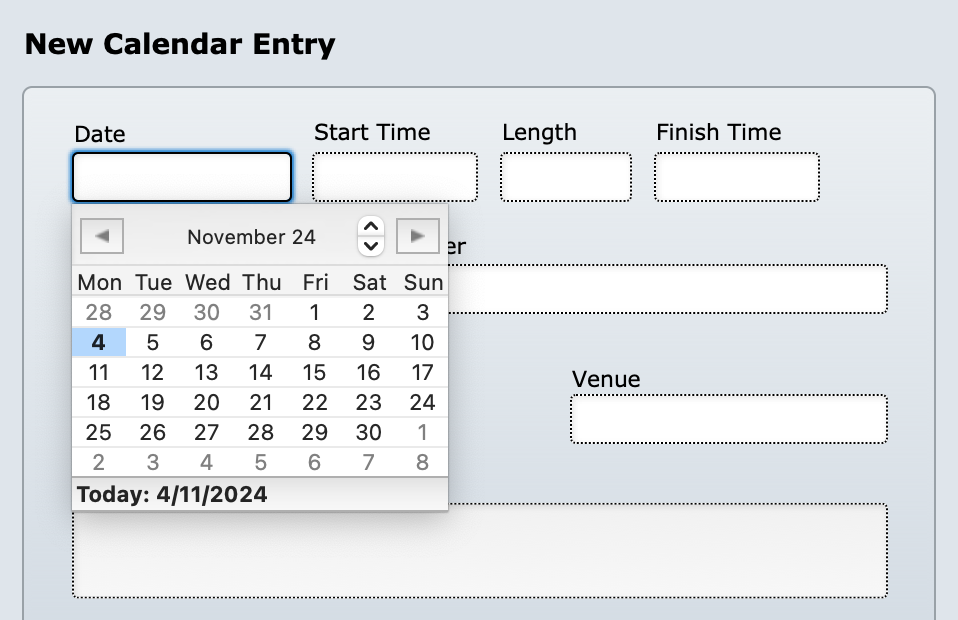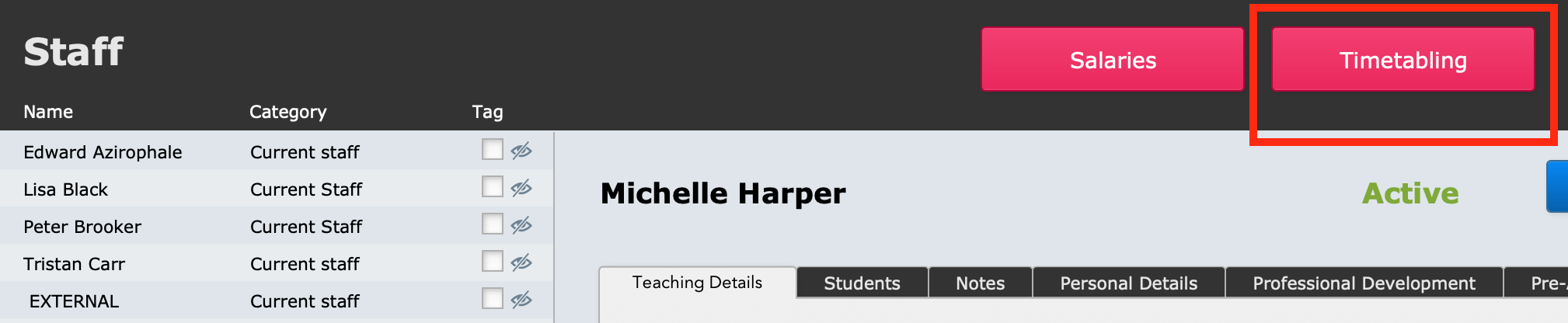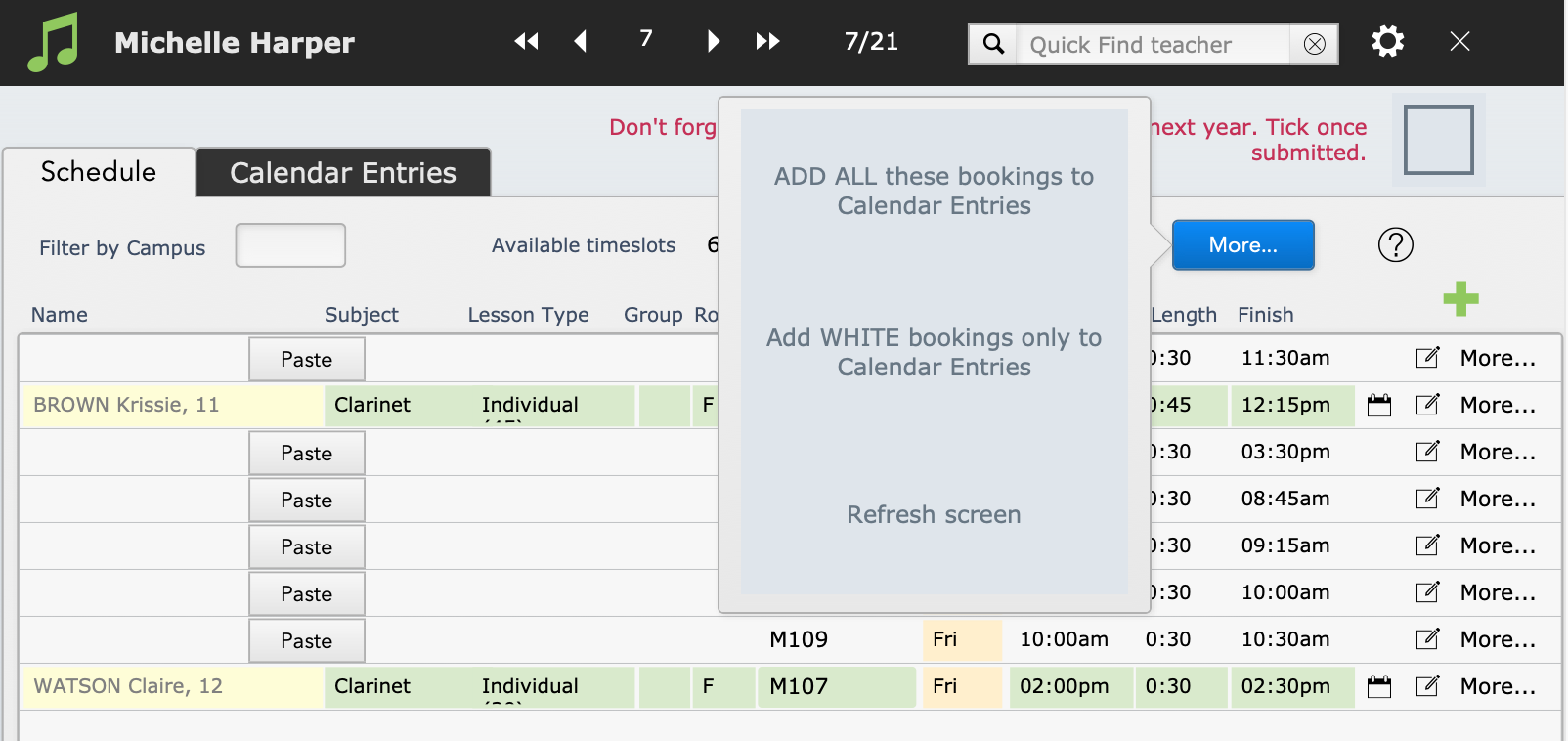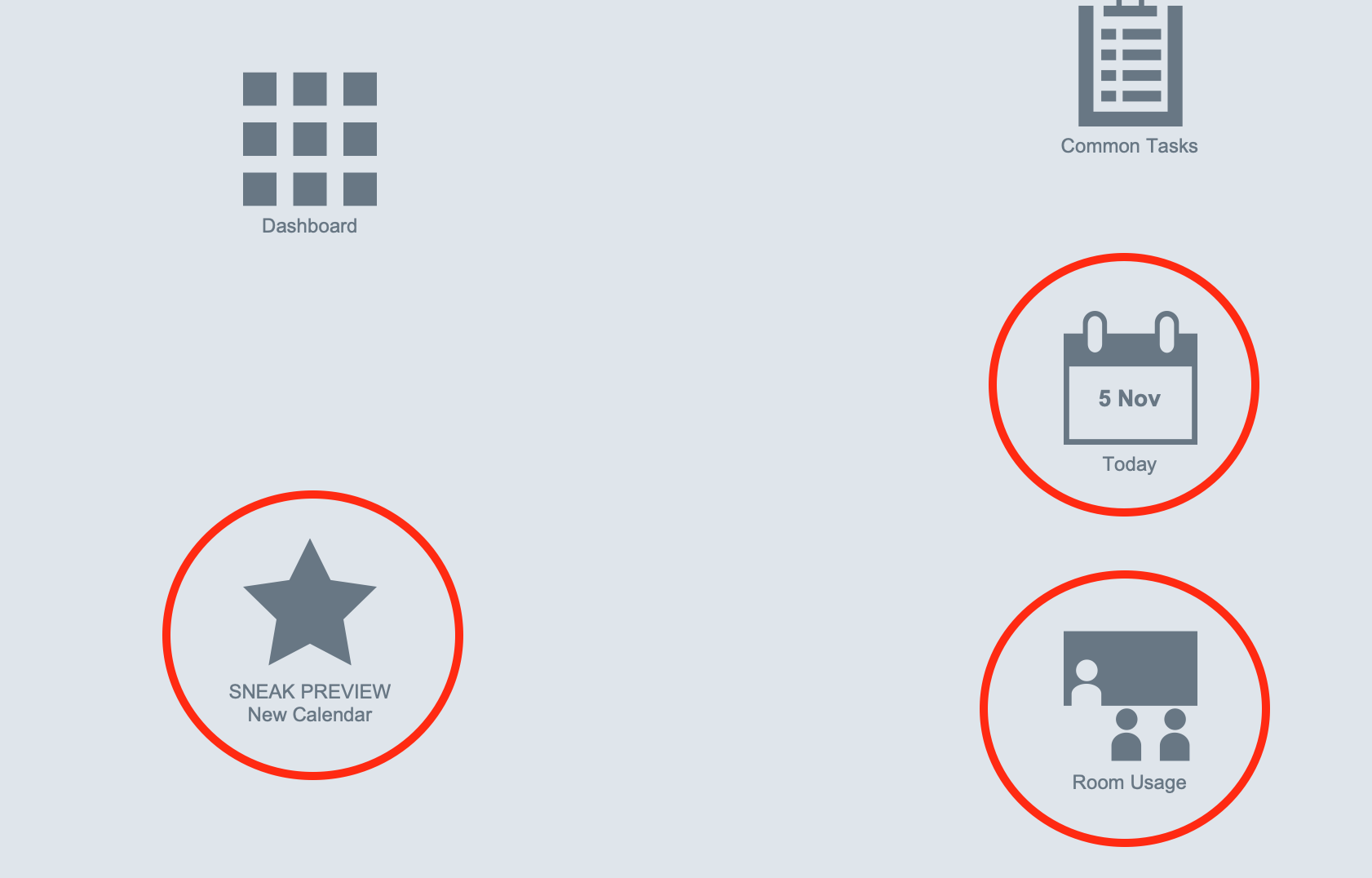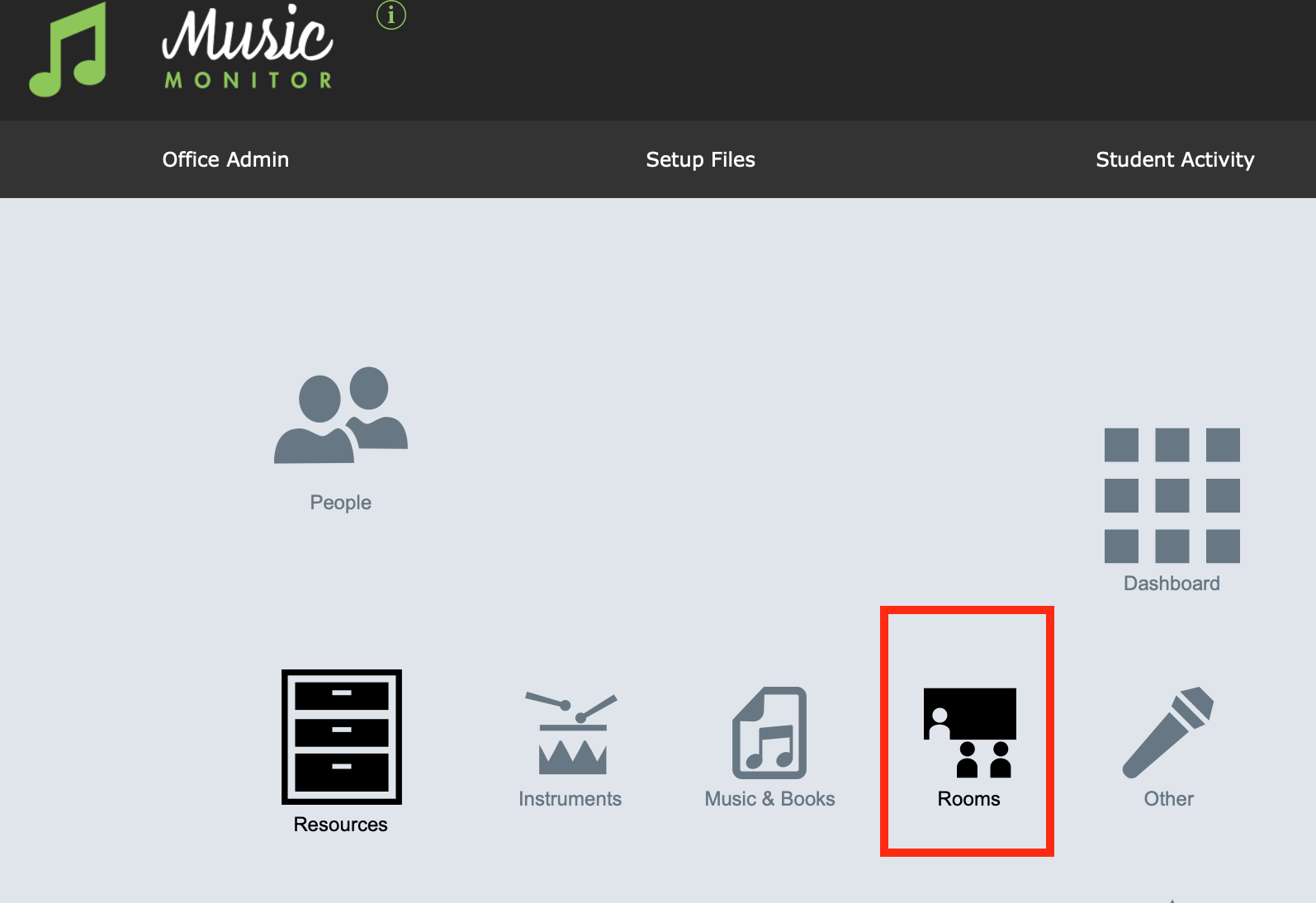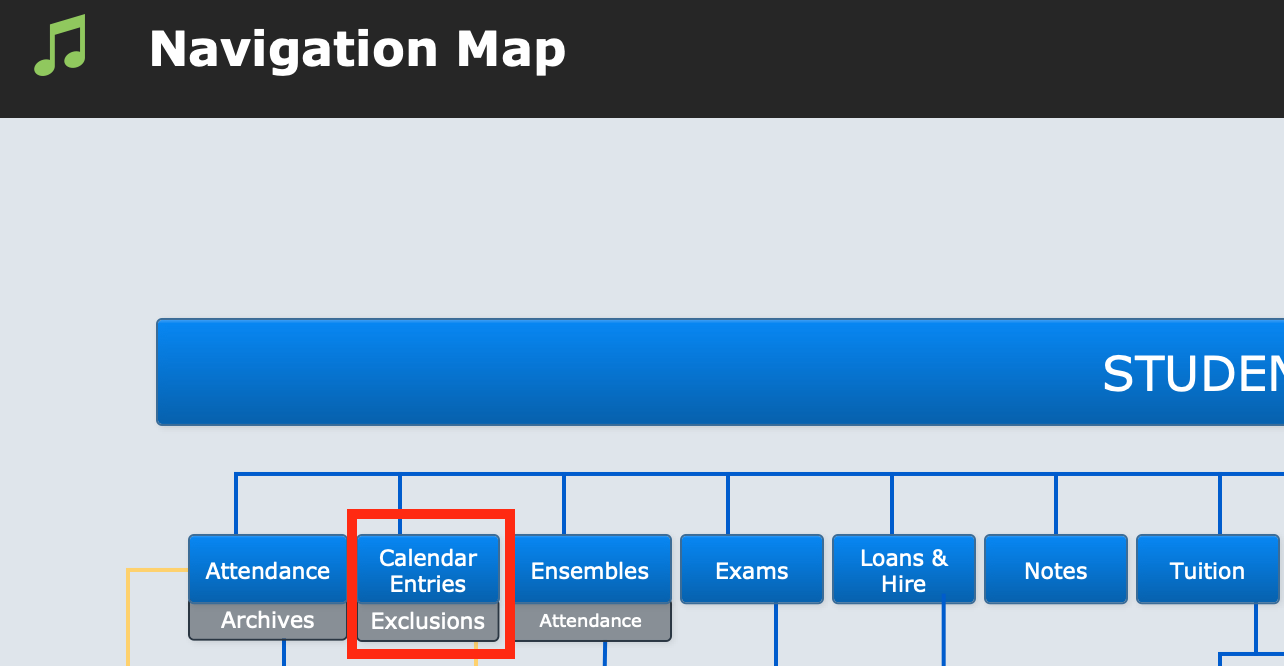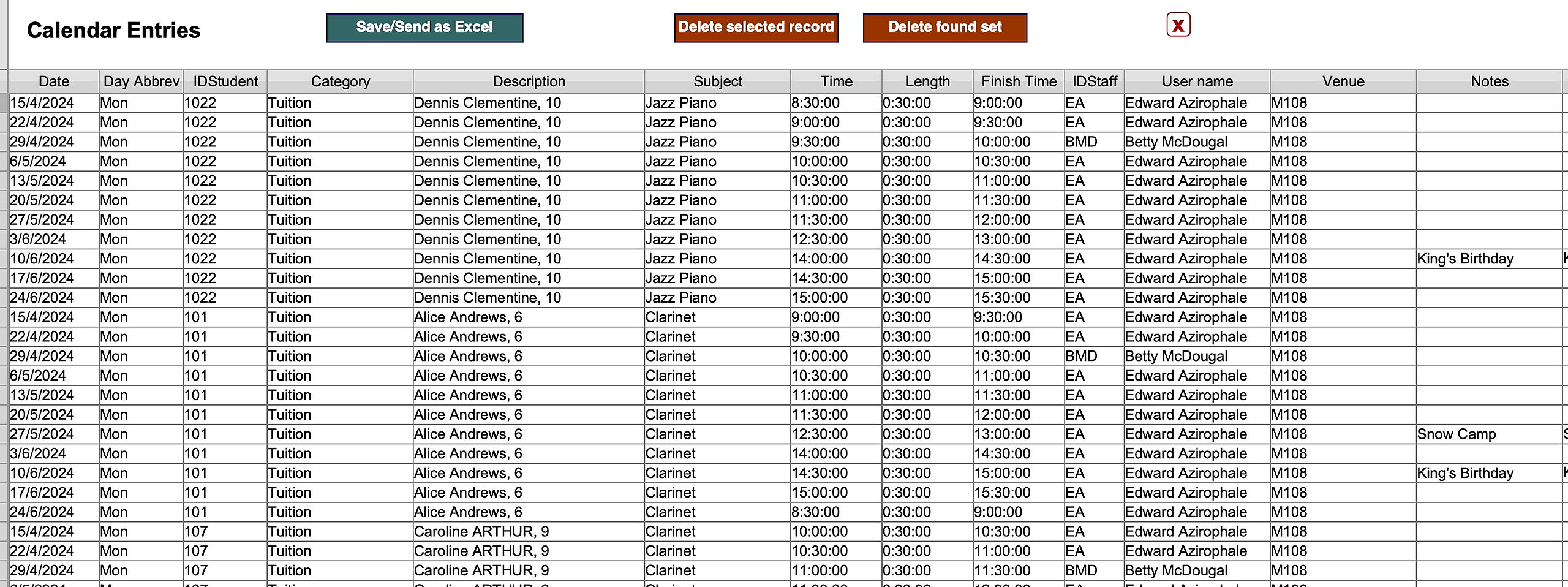Music Monitor includes a calendar.
You can add new entries to the calendar using the green + button.
Importantly, Music Monitor can add all of your scheduled enrolments into the calendar as calendar entries for the coming term.
If you use roll marking, this is crucial.
Even if you don't use roll marking, generating calendar entries is very helpful, as it will highlight any clashes, and it allows you to easily see room availability for new enrolments or other bookings.
Create Calendar Entries from Teachers' Schedules
Music Monitor has a powerful script that will work through a teacher's schedule and create calendar entries for a specified period for all of the regular bookings in the schedule. It is best to run it for one teacher at a time, but it doesn't take long for each teacher.
Timing
Once this process is done for the term, any time you add or change an enrolment, you will need to add or update the calendar entries for it as well. It's a necessary step before setting up weekly tuition rolls, but is best done very shortly before that.
In Home > People > Staff, choose the first teacher in the list, and in their profile select the red Timetabling button.
The timetabling screen has a blue More... button, which gives two options for adding new calendar entries.
Bookings that have calendar entries dated later than today are shaded green, while those with only past calendar entries (or none at all) are shaded white.
If you are running this process at the start of a new term and have no other lessons scheduled outside the term, all the bookings should be white anyway. If you have some green entries, it means either:
- Some bookings have been added to the calendar already for this term. In this case add only white entries to avoid duplicating them. OR
- There are some bookings that have other dates in place that are not part of the upcoming term. In this case add all entries because the ones you're creating have not been done yet.
The process is quick for each teacher. Work through all the teachers.
View Calendar Entries
Calendar entries can be seen from several places.
Home Screen
- There is the classic calendar, labelled Today.
- A New Calendar available to view and edit entries. See New Calendar View
- Calendar entries also populate the Room Usage screen, which displays bookings listed by room.
Staff Contact File
In the Timetabling screen shown above, there is a tab labelled Calendar Entries which shows you all the calendar entries for that one teacher.
Students File
One of the tabs in the Students file is Calendar, which shows all the calendar entries for that student.
Resources File
Go to Home > Resources > Rooms
In each room's file, there is a tab for Calendar Entries
Navigation
Go to Home > Navigation Map
Then choose Calendar Entries
That brings you to the list of all calendar entries in the whole system.
There you can use FileMaker's powerful searching capability to show exactly the list of entries you're looking for, and export or edit them as needed.
Create Individual Calendar Entries
You can note an upcoming in event in Music Monitor's calendar. If it relates to a student or staff member, or takes place in one of the rooms you have set up, it is helpful to record it to avoid clashes.
In any of the screens above, where you can view calendar entries, you can also add a new entry.
To create calendar entries for enrolments, it is best to use the in-built process outlined earlier, but if you do need to create a one-off entry for an enrolment, e.g. to correct an error, it is possible from the same screen that you view the entries from.
Update a Calendar Entry
If you change an enrolment after the calendar entries have been created, Music Monitor will ask if you want to update the calendar entries going forward. You should generally say yes to this, unless you're in a unique situation where that is not what you want.
Individual calendar entries can also be edited manually from any of the screens above that allow you to view them. This includes calendar entries that are generated from enrolments and those that are manually entered.
Exclude Some Dates from Calendar Entries
See the article Calendar Exclusions.
Use Calendar Entries for Rolls and Salaries
This topic is dealt with in the following articles: