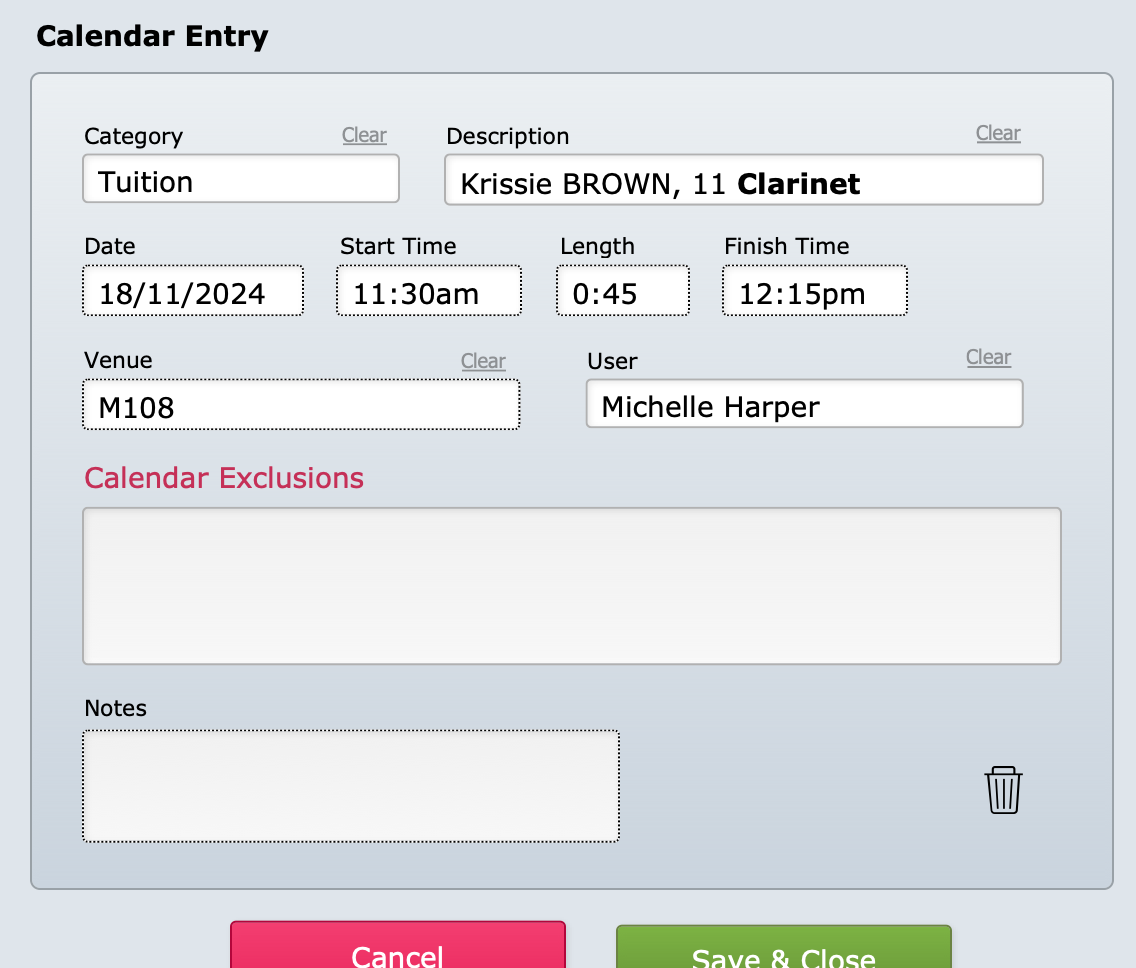You may want to delete calendar entries if:
- They were created in error, for example you ran the script twice that generates them.
- They were correct when created but something has changed and they are now incorrect.
- They are old and no longer needed.
Delete an Individual Calendar Entry
You will generally only want to do this if, for one of the first two reasons above, the calendar entry is incorrect. For example, the entry may be for a one-off room booking or event, which has been cancelled, or you may wish to remove the calendar entry for one specific lesson that has been cancelled in advance.
A calendar entry can be deleted from anywhere that you can view it. For example:
- The Students file - In Students, go to the Calendar tab.
- Room Usage - Home > Room Usage > Select the relevant date.
- The Staff file - Home > People > Staff > Select the staff member and go to Timetabling > Calendar Entries
From any of these places, open the calendar entry.
Select the Trash icon in the bottom right to delete this one calendar entry.
Delete Multiple Calendar Entries
Note: if you terminate or clear the scheduling information from an active enrolment, Music Monitor will pop up a prompt asking if you want to delete the calendar entries associated with the enrolment. Just select Yes and those calendar entries will be deleted.
Old Calendar Entries
Music Monitor works more quickly if you remove old records that aren't needed. Once attendance records are generated from calendar entries, and the date of the entry has passed, it is no longer needed so it can be removed.
You may prefer, instead of deleting them, to Archive Calendar Entries.
But otherwise, see below to delete them.
Find Your Set
Go to Home > Navigaton Map > Calendar Entries
The file looks like this.
If you are deleting calendar entries from prior to 2024, you would select Find and enter "<2024" in the Date field. If you generated a set of calendar entries in error, they are probably best found with a search in the Creation Timestamp field.
After performing the Find, you may need to scroll through the list to check for any that should not be deleted. For example, if you generated a set of calendar entries in error, there may also have been some individual, correct entries created on the same day. By selecting the column header for each field, you can choose to sort by that field, bringing similar entries together and making some unique ones easier to find.
When you have reduced your list to just the ones that need to be deleted, select the red Delete found set button.
Note that you can also choose to Archive calendar entries from this screen.