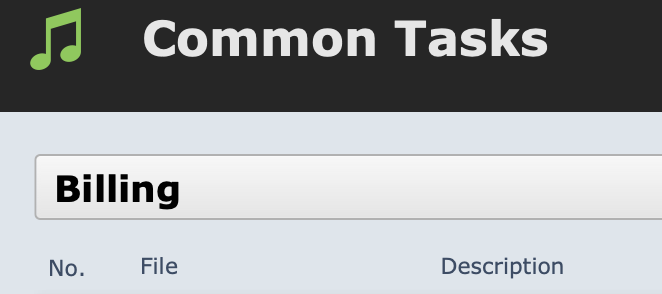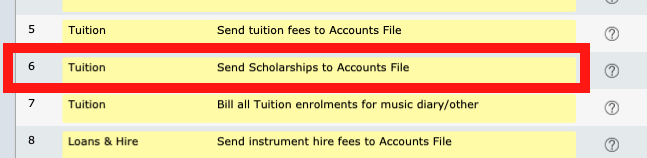Overview
Scholarships and bursaries are both forms of discount that are offered on the price of student enrolments. Music Monitor treats these and all other discounts in the same way. For the purpose of this article, they will all be referred to as scholarships, but be aware that this process picks up all discount lines of any kind.
To use this function, you must first have scholarships in place. See Manage Discounts for more information.
Billing
Sending scholarships and bursaries to accounts is part of the billing process. Go to Common Tasks > Billing.
Because the scholarship information is held in the enrolment record, you have to send tuition scholarships across separately from ensemble scholarships.
The process for Ensemble discounts is described at Send Ensemble Discounts to Accounts File. For tuition scholarships, see below.
Tuition Scholarships
Common Tasks > Billing > Send Scholarships to Accounts File
Like all the billing scripts, the process is in two basic stages:
- Use the Find function, and other refinements if needed, to select records in the Tuition file to be billed
- Generate a corresponding set of records in the Student Accounts file
Scripts Steps
You will be asked whether to include Pending and Assigned enrolments in this run. If you expect to include those enrolments in the billing, then you should also include them in the discounts run. If you need to include some but not all, you will have to select Yes and then refine the list in a later step.
Whichever option you select, you will come to a screen like this.
That finds lines that have an amount greater than zero in the scholarship value field.
If you have selected to include Pending and Assigned enrolments, you will see more than one line, which will perform the same search on the different statuses.
Unless you want to customise the search to include only a specific set of scholarships, you should simply continue from here, and come to the list of included records.
This is where you should address any records that are not correct.
If a record is on the list but you don't want that one sent across in this batch, select the grey eye icon near the right-hand end of the row to omit it from your list.
If a record is incorrect, you can edit it from this screen. Not all fields are editable here, but you can edit:
- No. Lessons - the value will be recalculated to match the number of lessons you enter.
- Scholarship/Discount - if you change the name to another existing scholarship, the value will be recalculated according to the settings you have in that scholarship.
- Scholarship Notes
Once you have the correct list on your screen, select the green Send discount to Accounts button. You will be asked to confirm the Term and Year information for these billing lines, and will then come to a Billing Preview screen.
At this point, the accounts lines have been created.
That means that if you now find a line item that should not be in the list, you need to delete it using the trash can icon on the right-hand end of the row.
If the entire set is there in error, you can delete them all and run the process again with a newly selected set.
But presuming the list you see is now correct, all that remains is to choose an option to finalise billing.
The option you choose will be determined by your school's business process. If you generate invoices in Music Monitor, you will choose the Produce Invoices option, but if you invoice from another system, you will instead save the list as one of the export options.