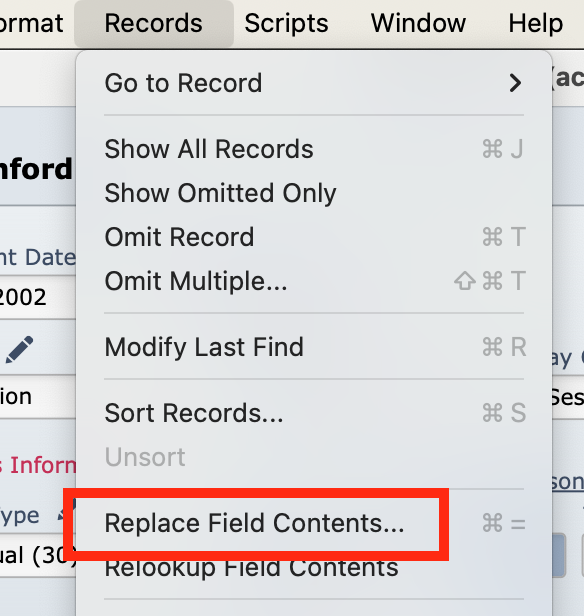Overview
Discounts is an umbrella term for all the standard concessions and price variations you want to build into your system. It includes package pricing, scholarships and bursaries, volume discounts, program subsidies and most other price reductions you will want to set up.
Note that this does not include Early Bird discounts (for prompt fee payment). For this, see Early Bird & Late Fee Setup.
How Discounts Work
Discounts appear as an additional line on the Accounts Information portion of the enrolments card.
The billing process includes a step to send the Tuition fees over to Accounts, and another step to send the Discounts over to accounts.
For more on this, see Send Scholarships to Accounts and Send Ensemble Discounts to Accounts.
Set Up Discounts
Discount records are listed in the Fees File. To navigate to the Fees file, select Setup Files > Fees > Discounts.
In this file, you can view, edit and add your Discount records.
Add a Discount Record
Select the green + icon to add a new record. That simply adds a new blank row.
You can see it has the category Discount, which makes it available for you to select as a discount option on students' enrolments.Fill in the other fields.
- Discount Description - This is the name you will recognise it by. It will also appear on the billing line items and invoices.
- Discount Type - This can be a percentage discount or a fixed amount.
- Amount OR % - Enter a number here. If you enter "100" and you have selected a Percentage discount, it will give a 100% discount. If you have selected a Fixed discount, it will give a $100 discount. This number can be several decimal places long if needed, to ensure that the percentage you enter gives the exact outcome you want.
- Account Category - All discounts should be assigned an Account Category. See Manage Account Codes
Apply a Discount to an Enrolment
In any tuition or ensemble enrolment window, you will see the fields for discount information. Simply select one of your created discounts from the drop-down list, and Music Monitor will calculate the discount amount from the information in the selected discount file.
This information is calculated at the time you put the discount in place and remains on the enrolment record until you change it. Note the implications of this, below.
Edit a Discount Record
When you edit a discount record, it does not automatically change the calculated discounts or other details on enrolment records that have that discount applied.
This means that past enrolment records will retain the discount information that was applied to them when they were current, which can be helpful when viewing these old records for any reason.
But if you are editing a discount that has current enrolments, and you need the change to apply to those enrolments, you need to update the enrolment records as well.
The simplest way to update the record, is to select the discount again. The file will then look up the information from the Fees file and apply it to the enrolment record.
If you have a moderate to large number of records, you can do this in bulk for all of them.
- Perform a search in the Tuition or Ensemble activity file to bring up the list of records you need to update.
- Select one of the records to open it.
- In the Scholarship/Discount field, select the discount you want to apply. (That one record should update automatically.)
- In the top bar, select Records > Replace Field Contents
This will apply that discount to all the records in your list, and automatically look up the information and calculate the discount amounts accordingly.
Note that of course you need to have your list restricted to only those that should have that discount applied.
Delete a Discount Record
Similarly, if you delete a discount record, any current or pending enrolments that are assigned the deleted discount will maintain the properties of that discount.
To update them, the process is the same as above, except that instead of selecting the discount (which of course you can't because it has been deleted), you need to simply remove it from the field, and copy that blank field to the other relevant enrolment records.