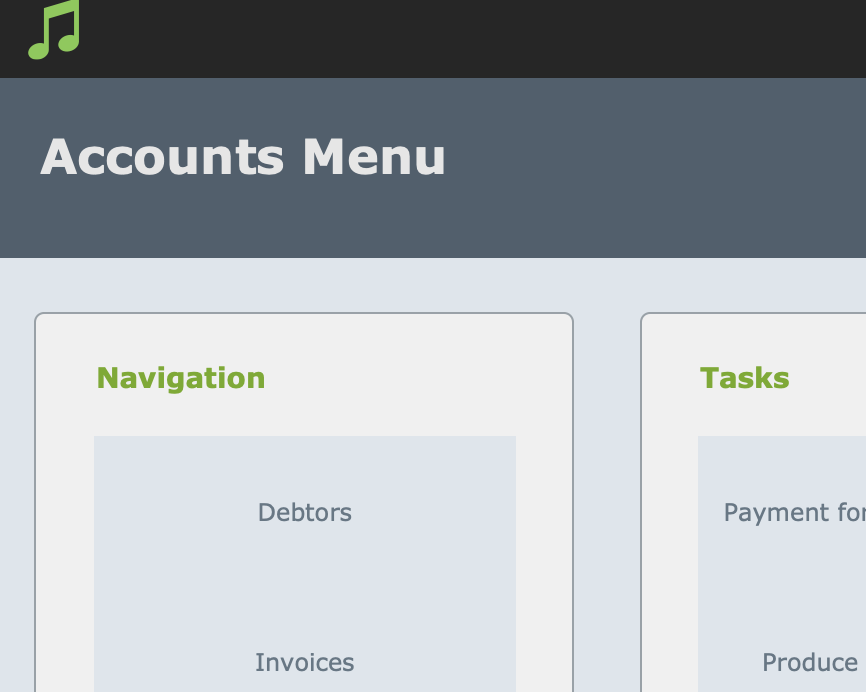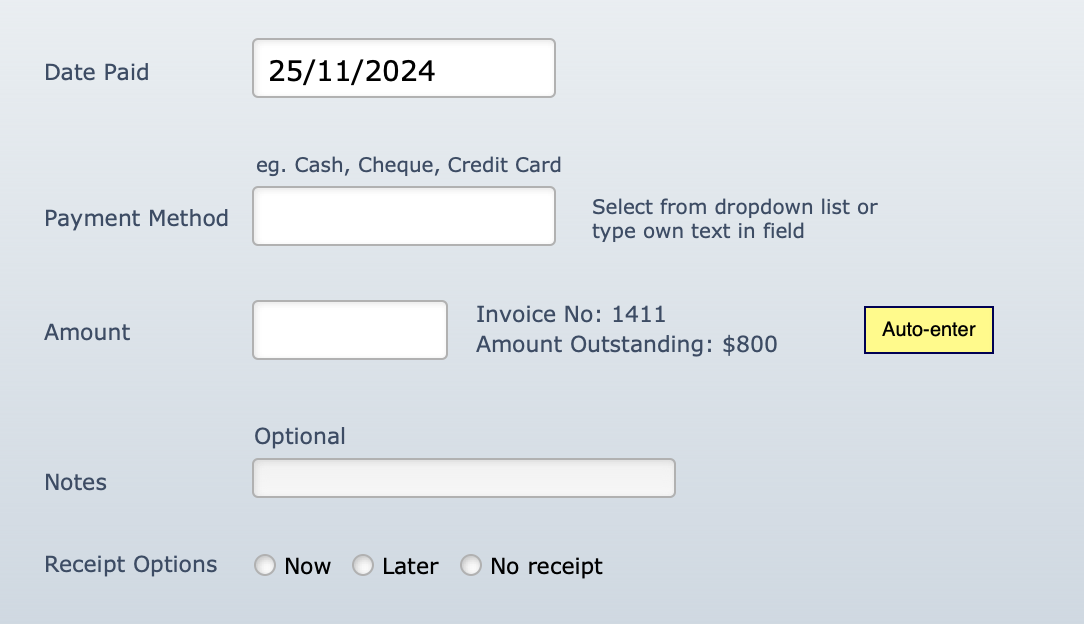To record payments in Music Monitor, you generally need to have generated invoices first. For more on that process, see Process All Unbilled Amounts.
If you do occasionally want to record a payment for a non-invoiced item, see Non-Invoiced Payments.
Apply a Payment to an Invoice
Go to Home > Accounts
On the Accounts Menu, select Navigation : Invoices
Note that if you are already in the Debtors list or the Line Items list, a red Invoices button similar to those shown here will also take you to this list.
The list opens displaying any invoices that have an amount outstanding.
To make a payment on an invoice, select the dark green Make Payment button on the right-hand end of the row.
Enter the details of the payment.
- Date Paid - This will auto-select today's date. You can change it if you're retrospectively entering a payment that was received on a different date. This record itself will also be date-stamped, so if you need to find it later you can find it by the payment date or also by the date the payment was entered.
- Payment Method - A drop-down will show the methods you have already used in other payment records. Simply type a new one if it is necessary to record a method that you haven't used yet.
- Amount - If the customer is paying the full amount outstanding on the invoice (shown next to the field), you can select the yellow Auto-enter button to fill the field for you. This prevents typos in entering this amount. If they are paying a different amount, you will need to type it in.
Receipt
Select the receipt option when making a payment.
- Now - Once you confirm this payment, the script will open immediately to generate and email the invoice.
- Later - The payment record will be marked "Later" in the Receipt field, and you will be able to run a script to send a batch of receipts at once.
- No receipt - The window will close with no further action.
For more on receipting options, see Produce a Receipt.
You have the option to include a tax deductible blurb on the receipt. See Add Tax Deductible Blurb for more on this.