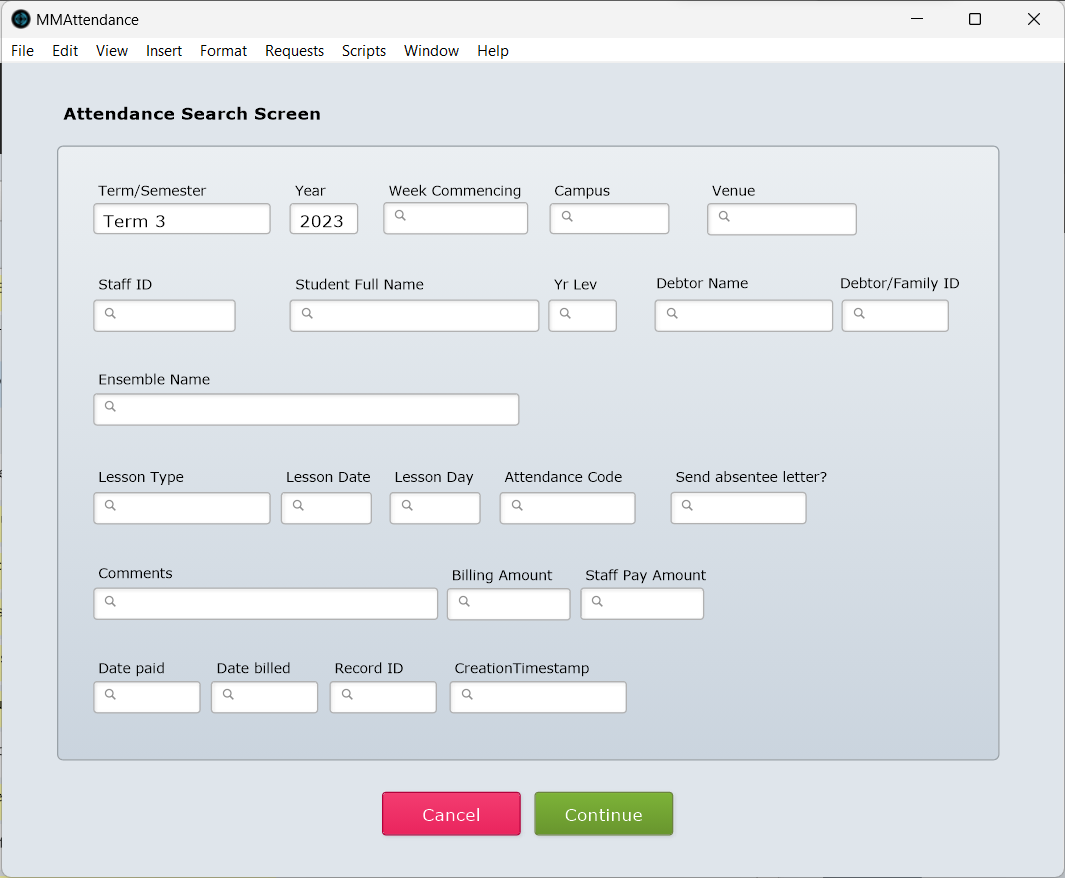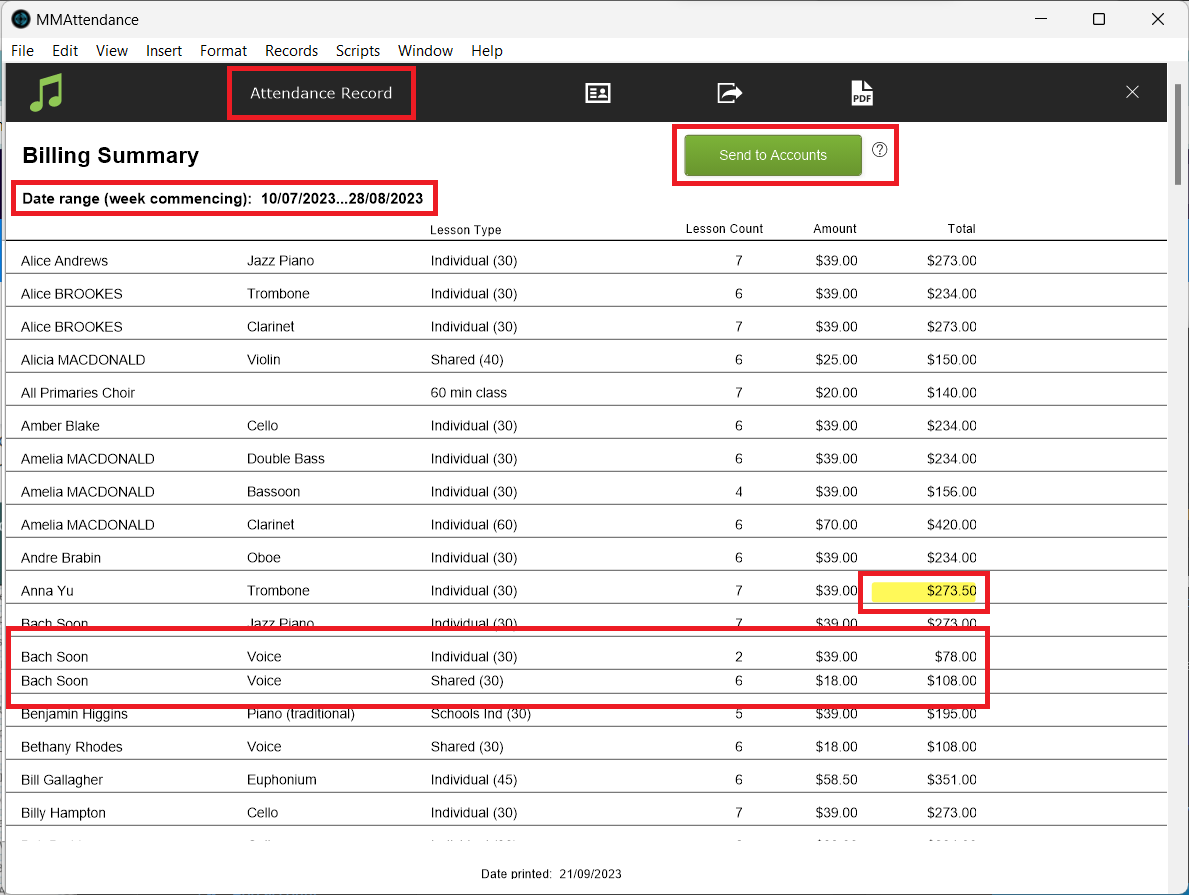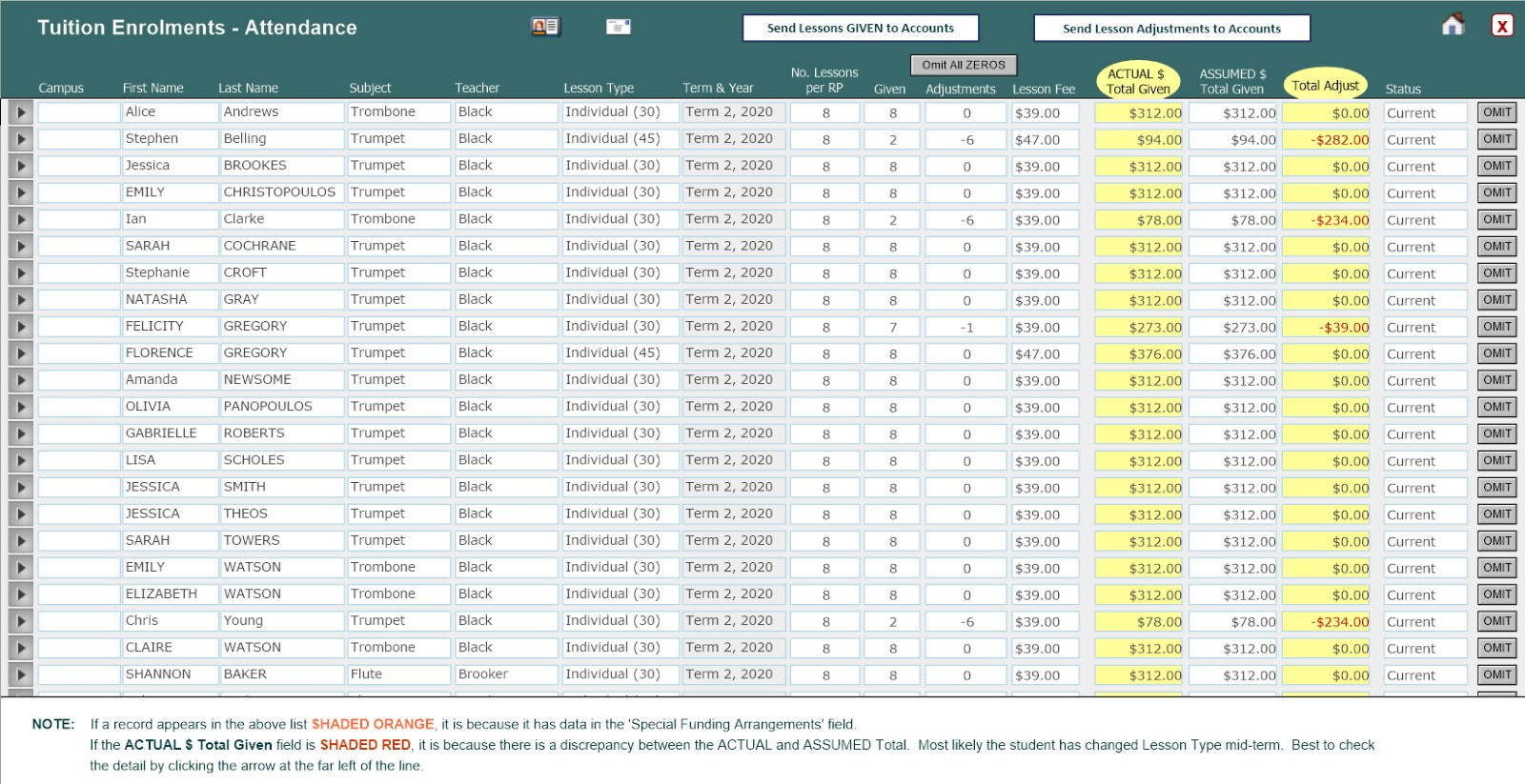Students can be billed for the lessons given to them according to the electronic tuition roll-marking in Music Monitor. This process is quick and easy but relies on attendance data being accurate. Because of this, it's important to verify that the attendance rolls have been marked correctly before the billing is conducted.
Checking data before billing
Check for any attendance records that weren’t billed last statement.
Go to Common Tasks > Roll-marking TUITION > Search for and view records. On the search screen, enter a date range in Week Commencing (use the date range for the previous billing period) and enter '=' in Date Billed. Select Continue, then check the displayed records. If any records have a billing amount, they were missed in the previous billing run.
Records may have been missed because:
- They weren’t marked when the billing was done.
- They had inconsistent data in School Term.
- For version 9.131 and earlier, the related tuition enrolment record was deleted*
* Attendance records are linked via a unique ID number to a specific tuition enrolment record. If the tuition enrolment is deleted, the attendance records become detached and won’t be picked up when sending lessons given to the Accounts file. Tuition enrolments should never be deleted if there are related attendance records. This is not an issue in version 9.132 and later.
Check for any unmarked roll records.
Go to Common Tasks > Roll-marking TUITION > Search for and view records. On the search screen, enter a date range in the Week Commencing (use the date range for the last billing period) and enter '=' in Attendance Code. Select Continue, then check the displayed records. Ideally, all unmarked records should be marked before continuing with the process. Any records marked after billing in arrears will not be included and may cause issues later.
Make sure that all roll-marking records for the billing period have the same data in the School Term field.
Go to Common Tasks > Roll-marking TUITION > Search for and view records.
On the search screen, enter the date range for the statement period in Week Commencing, then select Continue.
Go to Scripts > Troubleshooting > Show All Fields (Attendance). Check that all records have the same data in School Term (e.g. ‘Term 1’). If any are different, change them manually or do a replace in the entire group of records.
Bill tuition in arrears
This process changed in version 9.132. For version 9.131 and earlier, scroll down to the "For version 9.131 and earlier" section.
Go to Common Tasks > Billing > Send Lessons Given to Accounts File. Enter the details for the attendance records to be billed. Usually, this will be Term/Semester and Year. However, if billing can also be conducted for a different period using Week Commencing, a specific teacher using Staff ID, or a specific program using Lesson Type or Ensemble Name. It can be helpful to enter '=' in Date Billed in order to exclude any attendance records that have already been billed.
The Billing Summary layout will display the lessons eligible to be billed summarised by enrolment, along with their total value. The Total is the sum of the billing amount listed on the individual attendance records.
Selecting Attendance Record will display all attendance records in a non-summarised layout.
The Date Range of the displayed records will display regardless of the search criteria. If the search was made for a specific term, the dates should reflect the start and end dates of the term.
Where a student has received lessons of two different Lesson Types, the lessons will be displayed in two lines formatted without a gap between them (as with the student 'Bach Soon' in the image above).
A yellow highlight in Total indicates that the Lesson Count multiplied by Amount does not equal the Total (as with the student 'Anna Yu' in the image above). This indicates that there has been a change of lesson fee during the billing period, or that there was an error in the lesson fee listed on the enrolment for part of the billing period. The attendance records will likely need to be corrected.
Once the figures have been checked and approved, charges can be sent to the Student Accounts File by selecting Send to Accounts. Follow the prompts to complete the import into the Student Accounts File. The script will omit any attendance records with a date in Date Billed or with '$0' as the Total. It will then enter the current date in Date Billed. (This means the script cannot double bill for a lesson, even if this process is run twice for the same time period.)
The imported line items will then be displayed for review. If there is an error, you can manually edit or delete a line item, or even safely delete the found set and start the process again.
Process for special funding arrangements
If you have special funding arrangements such as bursaries or scholarships to process, this will need to be done with attention to the lessons given. For more information see Billing Tuition Discounts in Arrears.
For version 9.131 and earlier
Go to Common Tasks > Billing > Send Lessons Given to Accounts File. Follow the prompts to select the term and year. The script will open the Tuition Enrolments – Attendance screen with the tuition records that have relevant attendance records in the found set.
Details of the tuition enrolment are listed in the leftmost columns. The attendance records for the enrolment can be viewed via the play button icon at the far left of the row; attendance records can be edited from this view. The columns to the right of the screen perform the maths of the process. This screen is used for both billing in arrears and adjustments (for those who bill in advance), so some of the columns are important for one process and not the other.
It is worth noting that:
- Most columns will sort when the header is clicked.
- Archived tuition enrolments will be shaded yellow.
- Records shaded orange have something in the Special Funding Arrangements field.
- Records are shaded red when the Actual Total Given and the Assumed Total Given differ. This means the fees recorded in the attendance records don’t correlate to the fee listed on the tuition enrolment - most likely due to a change in lesson type. The attendance records for these tuition enrolments should be manually checked.
- Omit All Zeroes button can be used to clear all records for which Music Monitor calculates there should be no adjustment.
The numbers on this screen should be scrutinised carefully. Where there is a problem it is almost exclusively due to the data, not the maths itself. When checking the numbers pay particular attention to:
Given is the number of lessons the student should pay for according to the rolls. If the number doesn't look right, double check the attendance records.
Actual Total Given is the sum of the fees recorded in the attendance records. This is the amount that will be sent to accounts.
Assumed Total Given is the lesson fee on the tuition enrolment multiplied by the number of lessons given. This will differ from Actual Total Given if there was a change in lesson type during the term.
Red highlights indicate the Actual Total Given and the Assumed Total Given are not equal. This usually indicates that there was a change of lesson type during the term. The attendance records should be checked for accuracy.
Once the numbers have been checked and verified, the process can be finalised using the Send Lessons Given to Accounts. Follow the prompts to complete the import into the Student Accounts File.
The imported line items will then be displayed for review. If there is an error, you can manually edit or delete a line item, or even safely delete the found set and start the process again.
Process for special funding arrangements
If you have special funding arrangements such as bursaries or scholarships to process, this will need to be done with attention to the lessons given. For more information see Billing Tuition Discounts in Arrears.