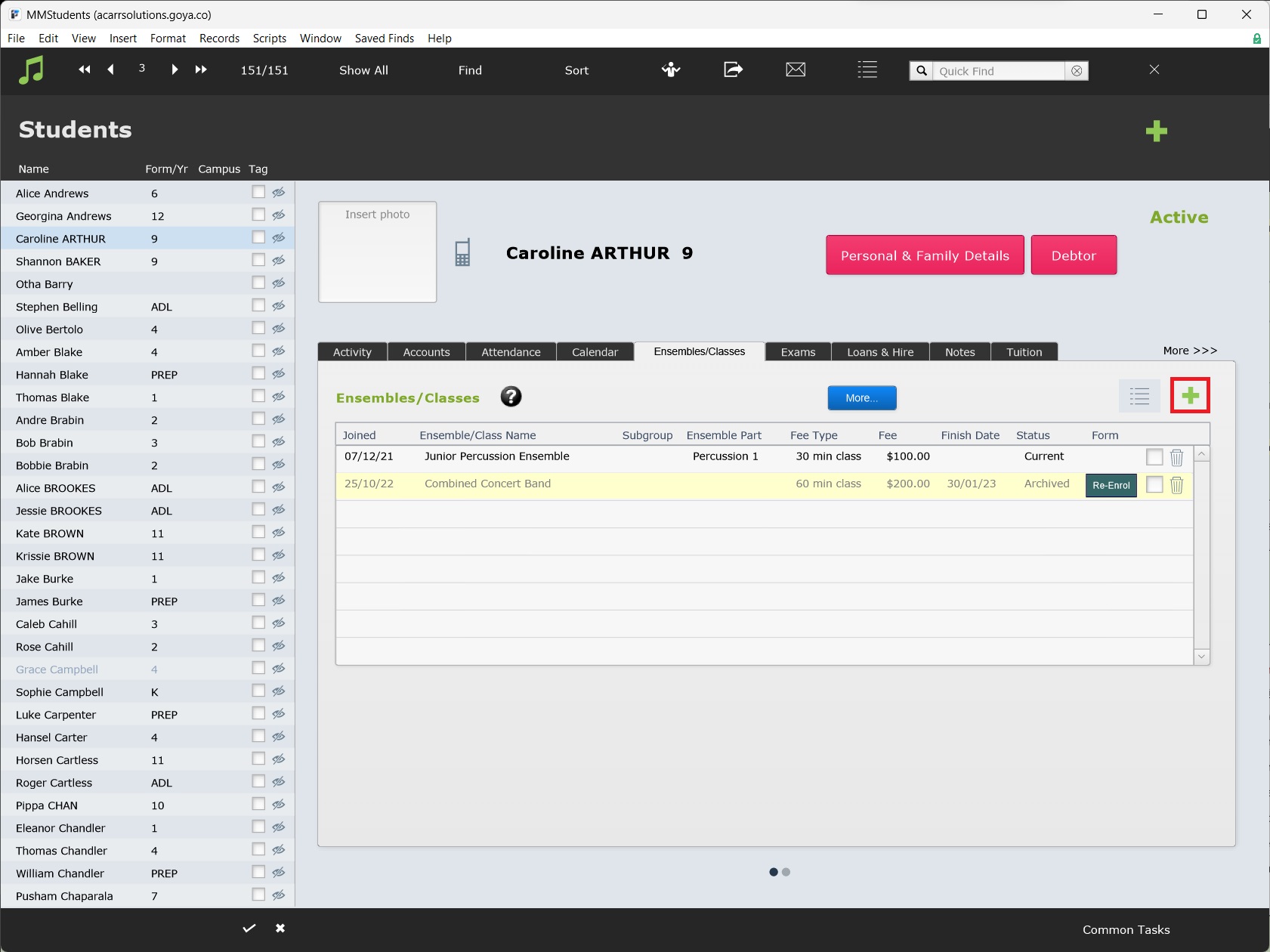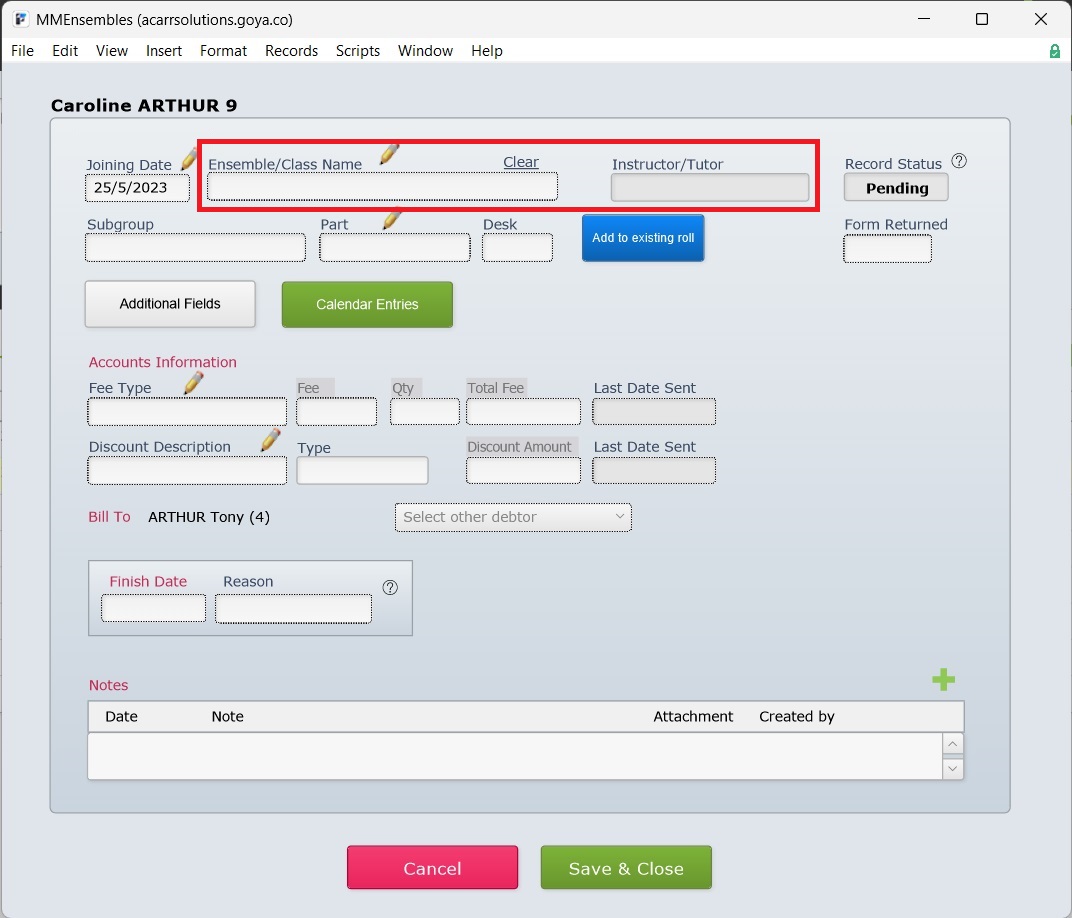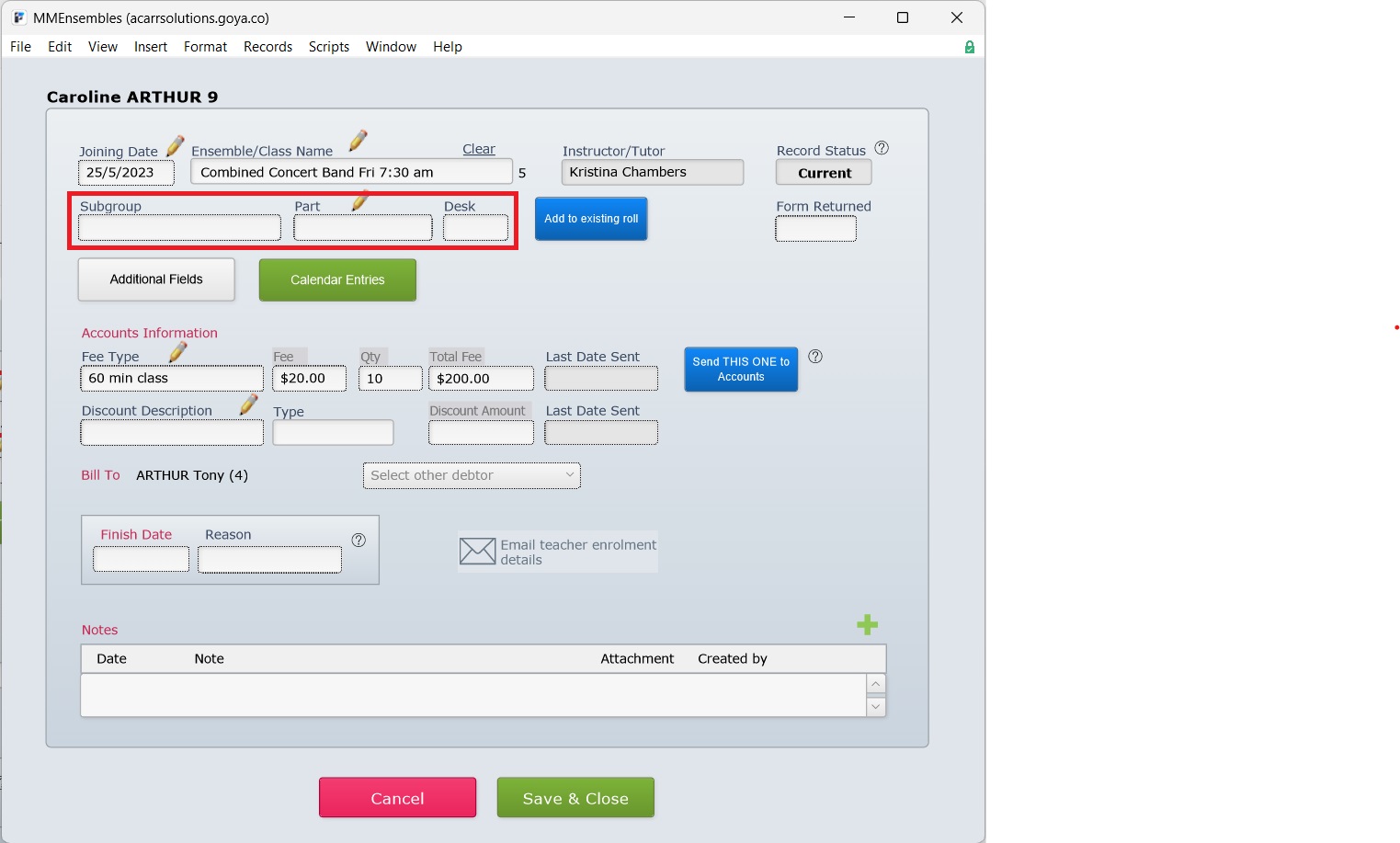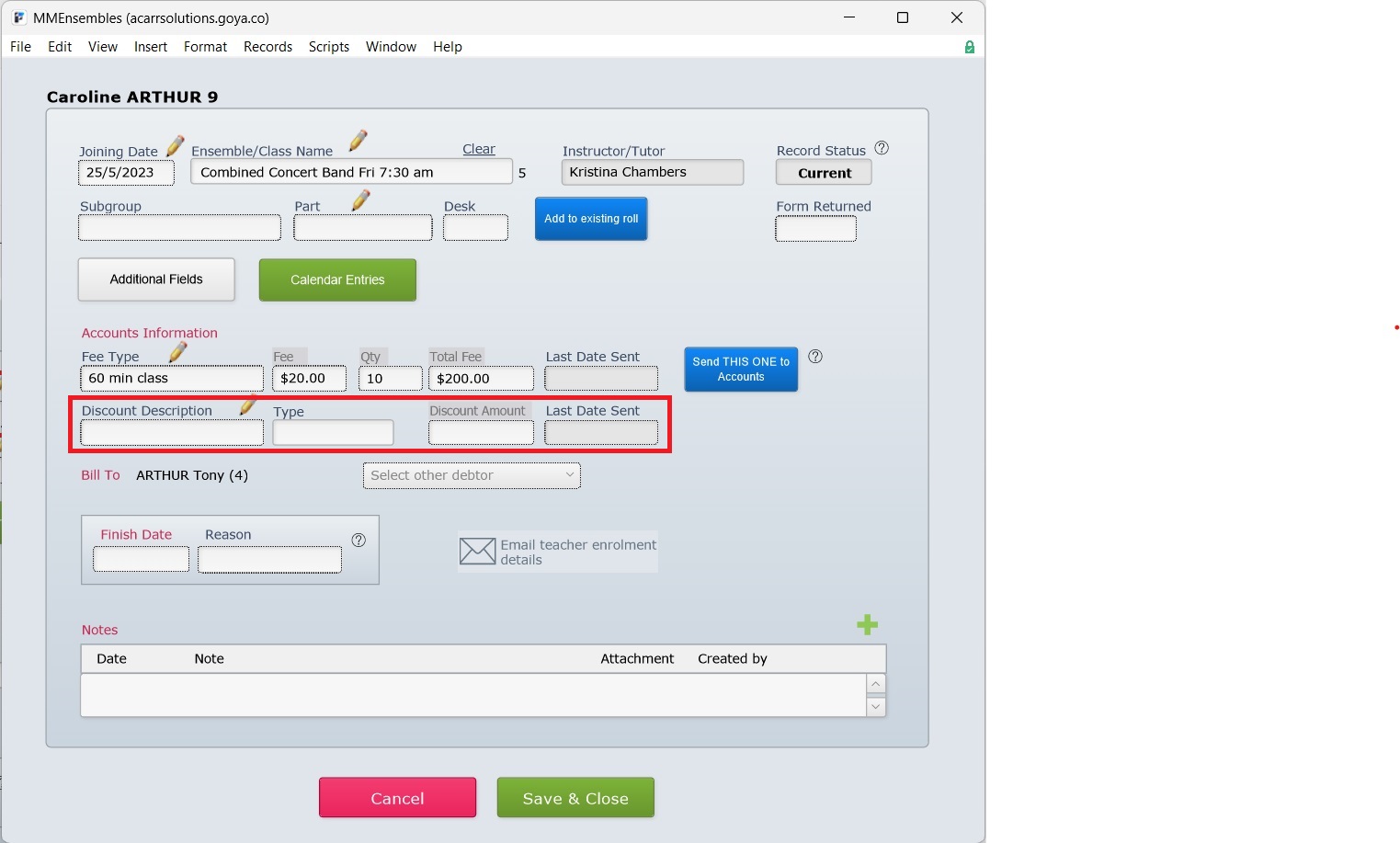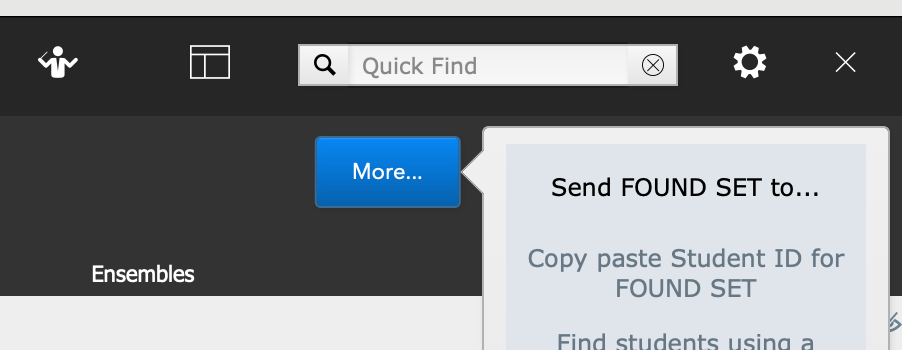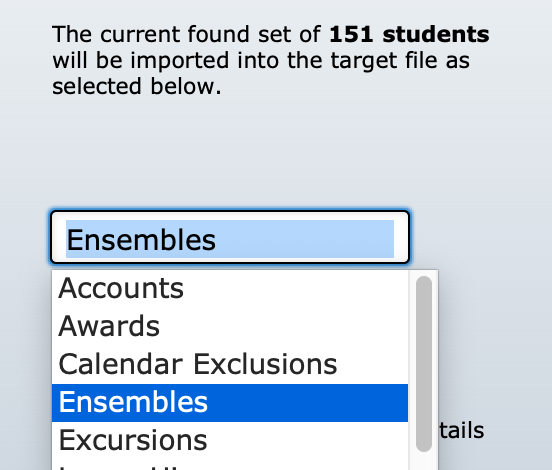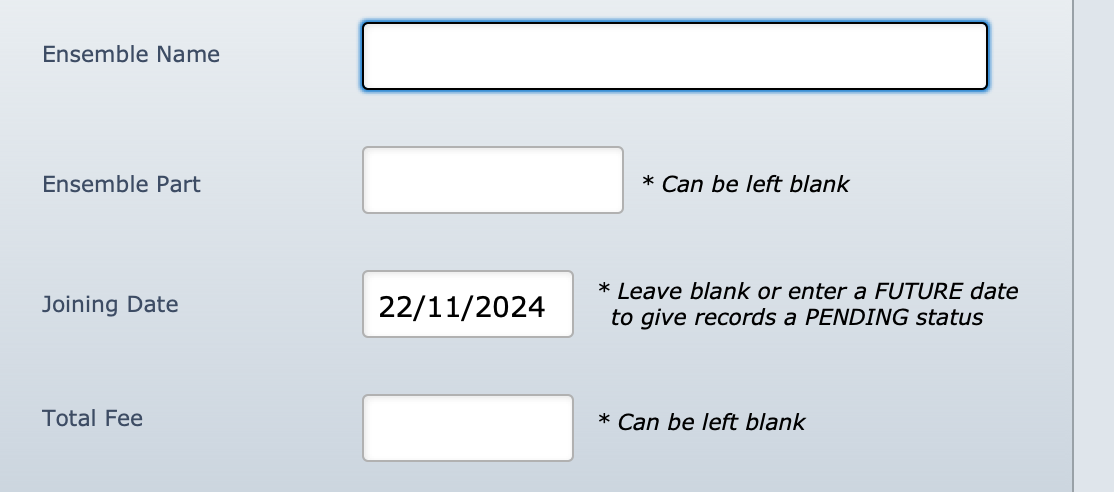You can quickly add a new ensemble enrolment from the Ensembles/Classes tab on the relevant student's record by selecting New Record (the green + button).
The new ensemble enrolment record will open in Ensemble Enrolment Form View. Add details from top to bottom where possible.
Joining Date records when the enrolment commences. If a future date is selected, Status will be locked to 'Pending' until that date.
Joining Date fills automatically, determined by the Default Enrolment Date setting. The setting can be changed using the Edit button (pencil icon) next to Enrolment Date. If Default Enrolment Date is blank, Enrolment Date will default to the current date.
Next, enter the Ensemble/Class Name. If the required selection is not available in the drop-down list, check whether the ensemble is listed and active in the Ensembles File (see Manage Ensembles). If it is absent it will need to be added (see Add Ensemble Procedure Checklist).
Once Ensemble/Class Name has been entered, Teacher and Lesson Type will auto-fill according to the settings on the Ensemble.
Once Fee Type has been entered, Fee, Quantity, and Total Fee will auto-fill according to the default settings for the fee type.
Subgroup, Part, and Desk are optional fields you can use to distinguish students within an ensemble. Options in the Subgroup drop-down are configured in the ensemble setup (see Add an Ensemble).
Next, enter a Discount Description if required. If the required selection is not available in the drop-down list, you will need to add it as a discount to the Fees table. (See Manage Discounts.)
Once you enter a Discount Description, the Type and Discount Amount, will auto-fill according to the default settings for the discount.
Enrolment details can be sent to the teacher. See Send Enrolment & Termination Details to Teacher.
Bill for Ensemble Enrolments
If you charge for ensemble enrolments, you can send the fee to the student's billing records from this screen while processing the enrolment. Simply select the blue Send THIS ONE to Accounts button.
Note that if your process is to bill in advance, special procedures should be followed if it is a late enrolment. See Billing During the Term.
You can also send multiple ensemble enrolments to billing, later, using the scripts in Common Tasks. See Send Ensemble/Class Fees to Accounts File.
Add Ensemble Enrolments in Bulk
Ensemble enrolments can be created in bulk for a found set of students using the More... menu.
Go to Students and perform a Find to bring in the list of students you wish to enrol into a particular ensemble. (This is a good use for Music Monitor's tagging function - see Search and Find for more.)
Once you have the list of students displayed in the Students file, to go More... > Send FOUND SET to...
In the next window, select Ensembles
You can then choose the ensemble to enrol these students into.
As you can see, there is the option to select an Ensemble Part for the students here as well, so if you prefer to do them in batches of one part at a time, you can enter that information as you go. Otherwise, go to the resulting ensemble enrolment records and add any additional information that is needed.