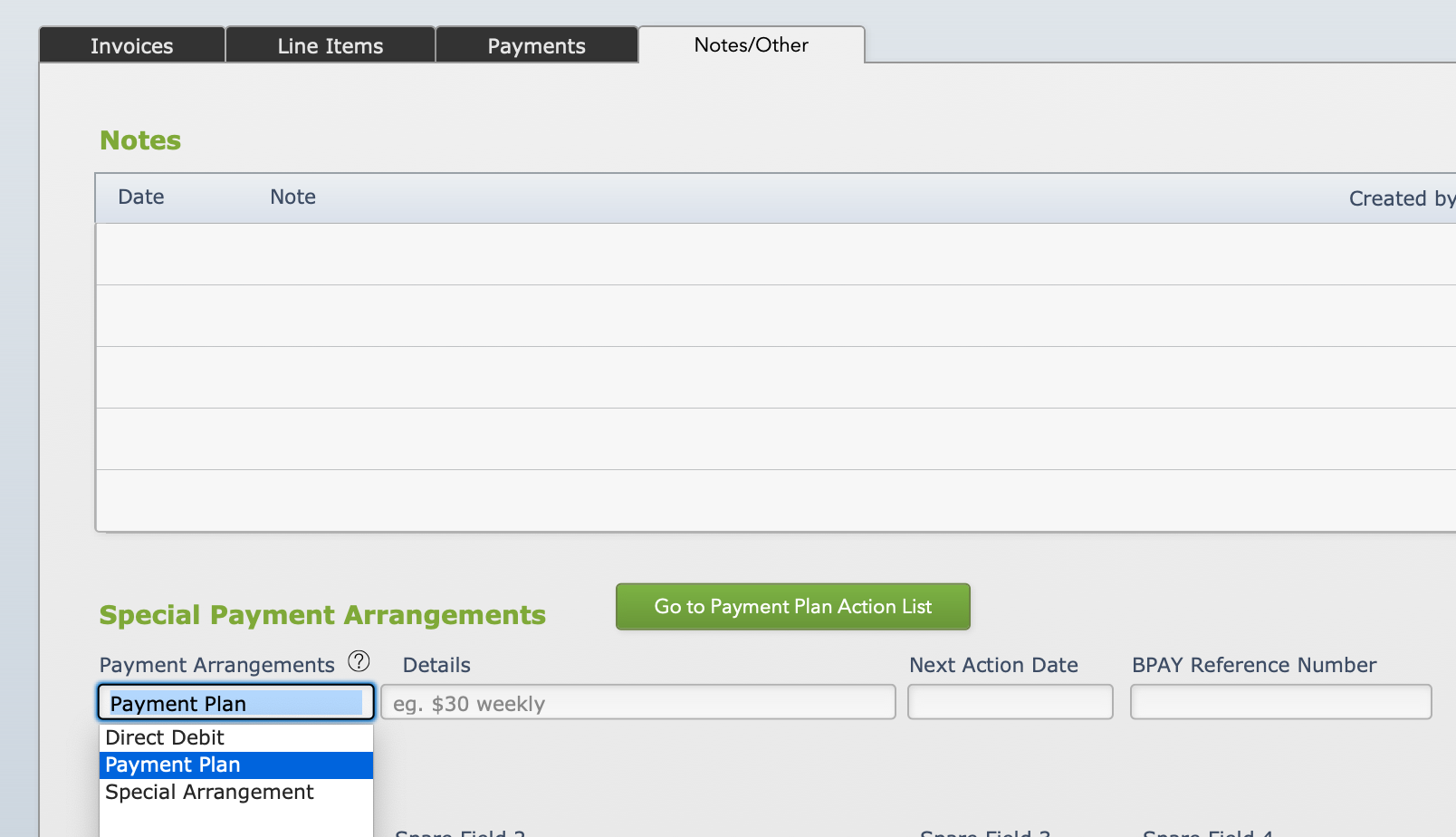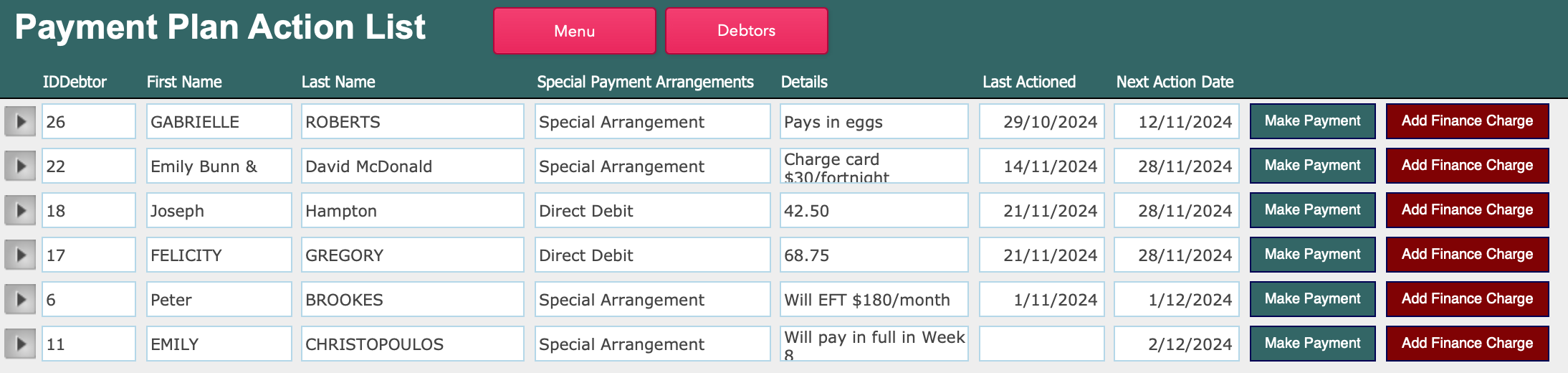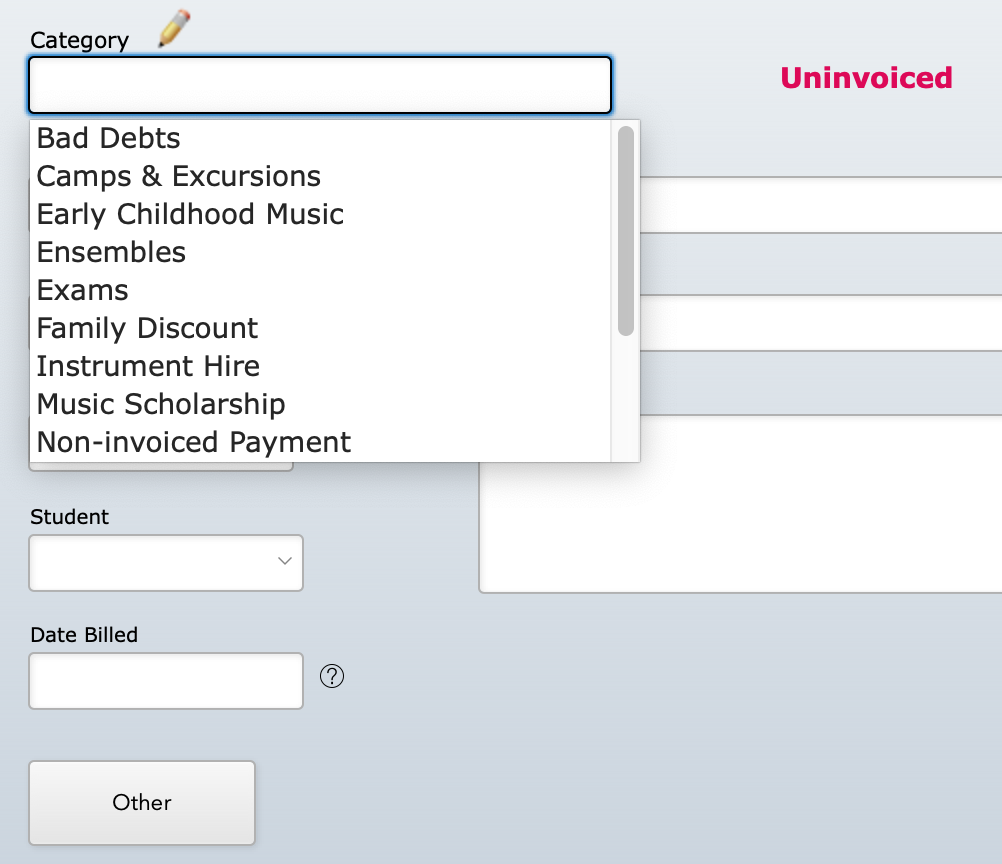Overview
Music Monitor allows you to note special payment arrangements that you may agree to with a customer. This does not affect the Outstanding Amount that shows on their account, but it allows you to exclude them from general reminder messages or other responses that customers without a special arrangement may receive when their payment is overdue.
Where you have set up special payment arrangements for a customer, you can nominate a date on which you next need to do something, e.g. expect a payment, charge their credit card, etc. The Payment Plan Action List displays all debtor accounts that have a Next Action Date entered and allows you to work through any that need to be acted on.
From this screen you can also add a finance charge to these customers if that is your business practice.
Create a Special Payment Arrangement
Go to Home > People > Debtors and select an individual debtor to open their record.
In the main window of the record, select the Notes/Other tab.
Below the Notes section is the Special Payment Arrangements section.
- Payment Arrangements - Anything that exists in this field for another debtor will be available here as an option in a drop-down menu.
- Details - This is where you record what is agreed with the customer. It appears on the Payment Plan Action List and in some other screens.
- Next Action Date - If a date is recorded here, this record will appear on the Payment Plan Action List.
- BPay Reference Number - Only used if you offer BPay as a payment method.
Late Fee
Note that automatic late fees will not be applied to accounts that have a Special Payment Arrangement entered.
Payment Plan Action List
To view the list, select the green Go to Payment Plan Action List button.
Payment arrangements that have a date in the Next Action Date field are displayed here, sorted by that field, so the one coming up the soonest is at the top.
Even if the date has passed, it will still appear here. If someone's payment plan ends, remove the date from that field to stop seeing them in this list.
This list just displays the records. To know what action to take, you need to check what you've noted in the Details field.
- If your note is simply to expect a payment, you may need to check that the payment was received and, if so, use the Make Payment button to record it in Music Monitor. See Process Payments for more information if required.
- To check whether the payment has already been recorded, select the > button on the left-hand end of the row, to open the debtor account. From there select the Payments tab and check for a payment matching the one you're expecting. To return to the list, select the Notes/Other tab and the Go to Payment Plan Action List button again.
- Once you have successfully acted on the payment arrangement, update the Next Action Date field (or delete the date altogether if no further actions are needed for this debtor).
Add a Finance Charge
If you charge a fee for administering special payment arrangements, you can add that charge from this screen.
Select the red Add Finance Charge button on the end of the row. That opens a small window where you can fill in the details.
- Category / Description 1 - These are options that you would have set up already in Fees. If you use this charge, you probably have it pre-set.
- Description 2 - This may populate with a pre-set option as well, depending on your Fees setup.
- Amount - The charge you are adding.
- Student - For a charge levied directly to the debtor, you generally don't need to nominate a student, so leave blank.
- Date Billed - Leave blank. This is used in some rarer processes, but not this one.
Once you select Save, this charge will be added to the debtor's account.
If you go to the debtor and select the Line Items tab, you will see the charge on their account.
From there you can select Add to EXISTING invoice or Produce NEW invoice if you want the charge to appear on an invoice now.
If you don't apply it to an invoice now, it will be picked up in the next billing run.