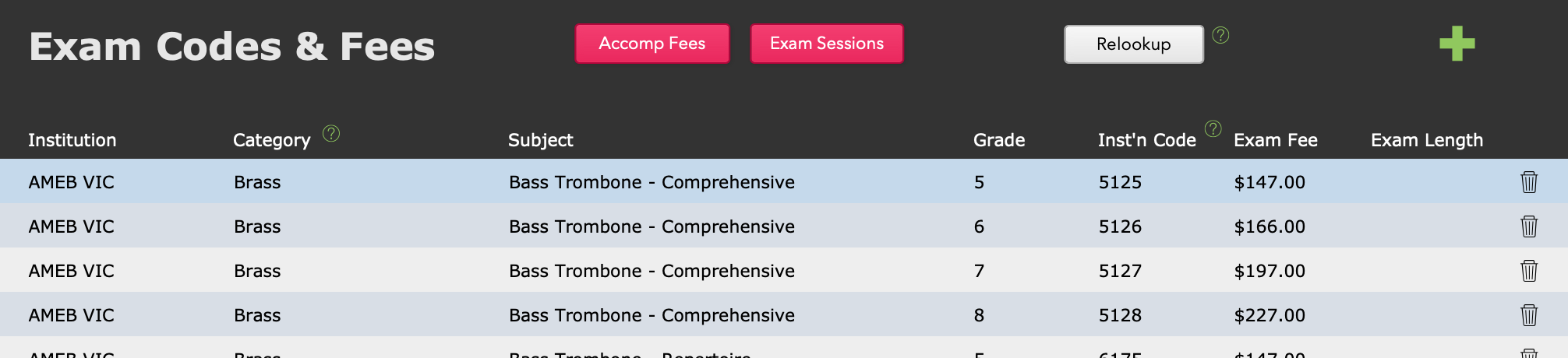Overview
The exams module can help you to:
- Records registration and participation in exams
- Records exam results
- Record exam scheduling information
- Manage parental permission for exam registration
- Enable a smoother process of registration in external exams (such as AMEB, Trinity, ANZCA) and to bill students for the cost of their exam registration
- Bill students for exam fees and accompanist costs
- Manage internal exams
Set Up Exams
Exams are set up in the Exam Codes file, which you can find at Home > Setup Files > Exam Codes.
If you intend to use this module to manage student participation in external exams such as AMEB, Trinity, ANZCA, etc., please ask the Music Monitor team to import the exams data for you. We prepare a list each year with all the exam codes and prices for a number of major exam institutions and can import these into your Exam Codes file ready for you to use.
See Import Exam Codes & Exam Sessions for detail.
You can also create your own exam codes, for example if your institution runs its own internal exams, or if you have students participating in exams that are not included in the exam codes we have already prepared. If you have an extensive list of codes, you may prefer to set them out on a spreadsheet that we can help you to quickly and easily import.
See more at Exam Codes Overview.
Enrol A Student for an Exam
Student participation in exams appears in the Exams tab on the Students file.
You can add a new exam enrolment by selecting the green + button.
Date of Birth and Candidate No.
The first time you enrol a particular student for an exam, you will need to enter these details in this form.
If the student has past exam enrolments with those details entered, Music Monitor will pre-fill those fields from what is entered in those past entries.
Name
The student's name will be pre-filled from their Students file record.
Exam Details
When you select the Institution, that will determine your selection options for the Session, and so on through the fields in the order they are shown. The Code and Length will be pre-filled from what is entered in the Exam Codes record.
Current Tuition Details
The options for the Subject field will be the student's current tuition enrolment subjects, and when you select the one relevant to this exam, Music Monitor will fill in the Teacher field. If this is filled in, you can report on exam enrolments by Teacher.
Exam Approval Letter
The Exams module includes a script to email families, seeking approval for the student's participation in an exam.
Simply select the blue Send Approval Letter button and Music Monitor will immediately generate an email with the exam information merged into it. Edit if required, and send.
Once you have selected that button, it will be replaced by a field that shows the date the approval letter was sent (today's date if you have just done it now).
To edit the template that generates the email, or for more detail, see the article on Exam Approval Emails.
Accompanist
If you select Yes for an accompanist, the relevant accompanist fee will be entered in the AccompFee field below. You can then select an accompanist in the Accompanist Name field. The options in this drop-down are all the active records in your Contacts file (staff and others).
For more on setting up accompanist fees, see Accompanist Fee Setup.
For information on billing for accompanist fees, see Send Accompanist Fees to Accounts File.
View Exam Records
We've seen how exam records are visible in the Exams tab of the Students file.
To see the full list of all exam records, go to Home > Student Activity > Exams.
You can perform a Find or Sort in these records and Save as Excel, just as for any file in Music Monitor.
When an exam record has a result entered, its Status will automatically show as Archived.
To prevent past exams from showing up in your list marked as "Current", we recommend entering text if you cannot enter a grade result, e.g. "Unknown", "Withdrew", etc. In addition to keeping your exam records tidier and more useful, it also adds helpful information to the record, and allows you to search by that entry.
Exam Schedules
Exam scheduling information is usually received in a batch, not at the time you are entering the initial exam registration. Music Monitor makes it smoother to enter this information by providing a table that you can navigate to with the red Exam Times button from the Exams file.
If you fill in these details, you can use the in-built reports from the More... button to generate lists for various stakeholders.
The three lists offered here vary in sort order and displayed fields.
- School - Groups exams by Exam Session, then sorts them by exam time.
- Teachers - Groups exams by Teacher, then sorts them by exam time.
- Accompanists - Groups exams by Accompanist, then sorts them by exam time.
See below for further reporting options.
Reporting on Exams
A wide variety of scripts for managing and reporting on exams is available at Common Tasks > Exams.
For more detail, see the article on Exam Printouts and Reports.