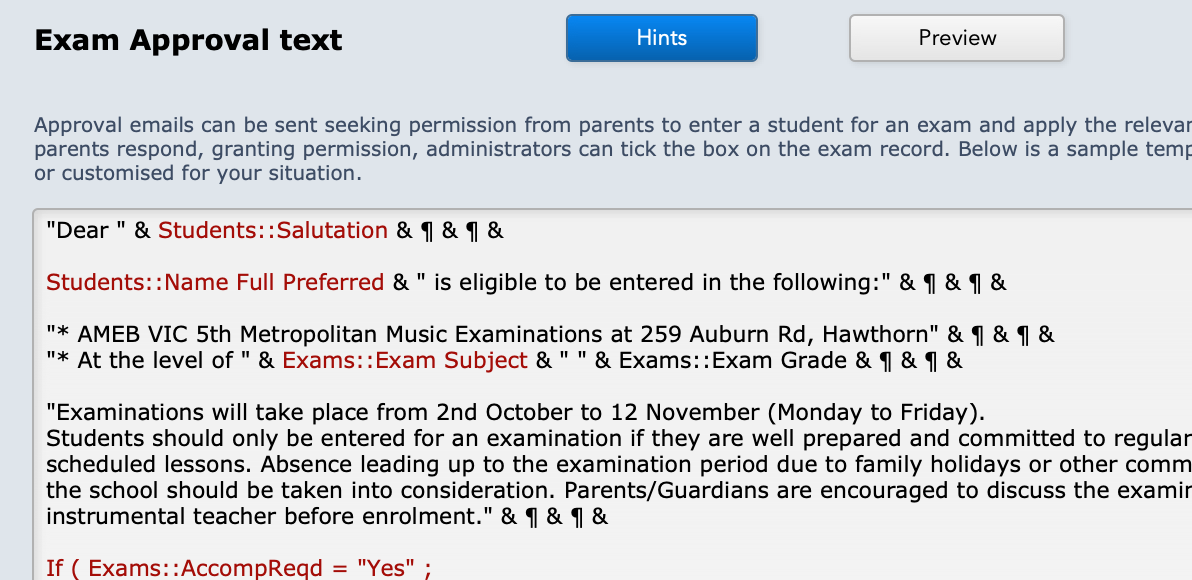The email can include information such as exam subject, grade, fee, and accompanist fee. When the email is sent, today's date is entered in the exam record. When the parent/guardian responds and grants approval, the Approval radio button can be changed to Yes.
Email Template
To set up or edit the template, go to Common Tasks > Exams > Set up email template for exam approval.
Notes About this Template
The template is written in a code. Let's look at the first line, to explain how it works.
- "Dear " - This element, starting and ending with the " symbol, tells the email to write the word 'Dear' with a space after it.
- & - This symbol is used between one element and another
- Students::Salutation - This element, in red text and containing the :: symbol, tells the email to insert the entry found in the Salutation field of the Students file.
- & ¶ & ¶ & - These ¶ elements, separated by the & symbols, tell the email to start a new line (twice).
Line breaks you can see on the editing screen DO NOT appear on the actual email. They have been added in this view to make it easier to read, but it's only the ¶ symbols that actually start a new line.
If you're adding a new line of text to the template, and need to add line breaks, the simplest way is to copy and paste some of the existing ones from the template.
Select the Preview button to see how your email will actually look.
Select the Hints button for help while using it.
We recommend that you don't edit the complex parts of the red script.
Send Emails
To send emails for a group of records, go to Common Tasks > Exams > Send Exam Approval Emails. Confirm or edit your search criteria on the next screen (it defaults to Status = 'Current') and select Perform Find.
On the next screen you will be able to preview the emails and edit the template.
Select Continue to generate and send the emails.
Note: A number of other school specific templates are also available for use, however, the custom template is the most flexible. To use a school specific template, select the Settings cog at the top right of the Exams List (Home > Student Activity > Exams) and choose one of the alternative templates.