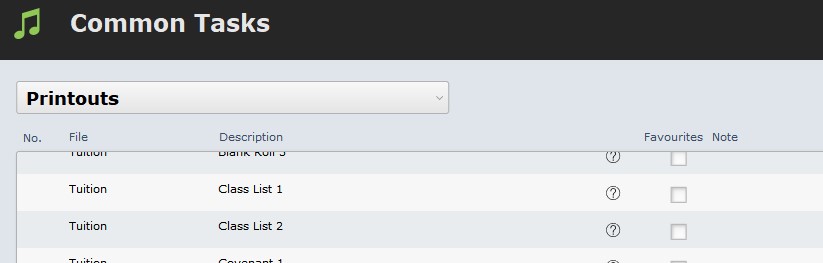Found at Common Tasks > Printouts > Tuition : Class List (1 or 2)
Selecting the Class List buttons will produce printable class lists of all students enrolled in Music Tuition (sorted by Form). These lists are useful for class teachers (especially Junior School class teachers!)
Each class is printed on a separate page.
Class List 1 shows:
- Student ID
- Name
- Music Subject
- Lesson Type
- Music Teacher
Class List 2 also includes:
- Lesson Day
- Time (if fixed)
When you select either button, the computer will automatically work through a number of steps:
First it will enter FIND MODE, allowing you to enter your own search criteria. However, you will notice that in the Status field, a find request has already been entered i.e. 'Current'. This is because usually you would want to find only the students that are currently enrolled. By including this request in the script it means you don't have to remember to type it in all the time! You can modify the search criteria, however, by typing in your own request before selecting Continue. For example, if you only want a printout of the Junior School students, you could type '<7' (less than 7) in the Year Level field at this point.
Select Continue at the top right of the screen.
The computer will then FIND the records specified by your criteria and sort them by Year Level, Form, and Student Last Name.
It will then take you to a different LAYOUT of this information (the 'Class Lists' or 'Class Lists Detail' layout).
It will then pause for you to have a look at the information.
If you're happy with the Preview, select the Print icon at the top of the screen.
Select Continue at the top right of the screen to take you back to the 'Tuition Details' layout, in Browse Mode (back to where you started).
NOTE: You can change the sort order of your report, or omit certain records, by cancelling the script, whilst in Preview mode. (Select Cancel in the status bar at left.)
You can then select Records > Sort from the menu in the toolbar at the top of the screen and make any changes. You can also select certain records and omit them from the current found set.
To preview your report again, select Preview from the View menu.
To get back to the layout where you started, use the layout drop-down menu at the top of the status bar - select Tuition Details.