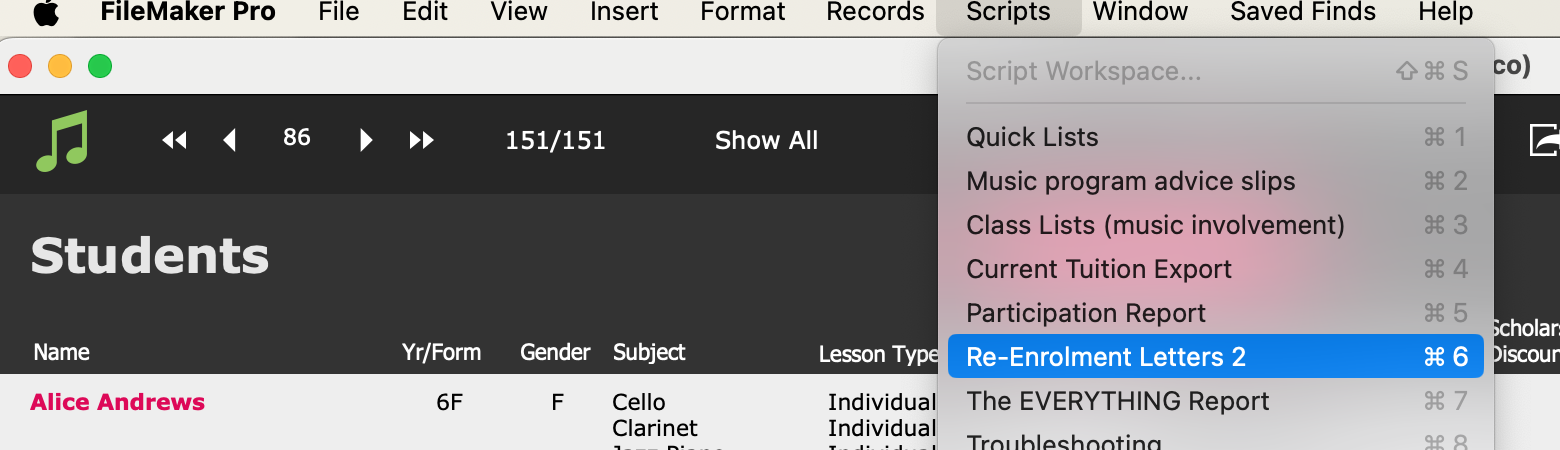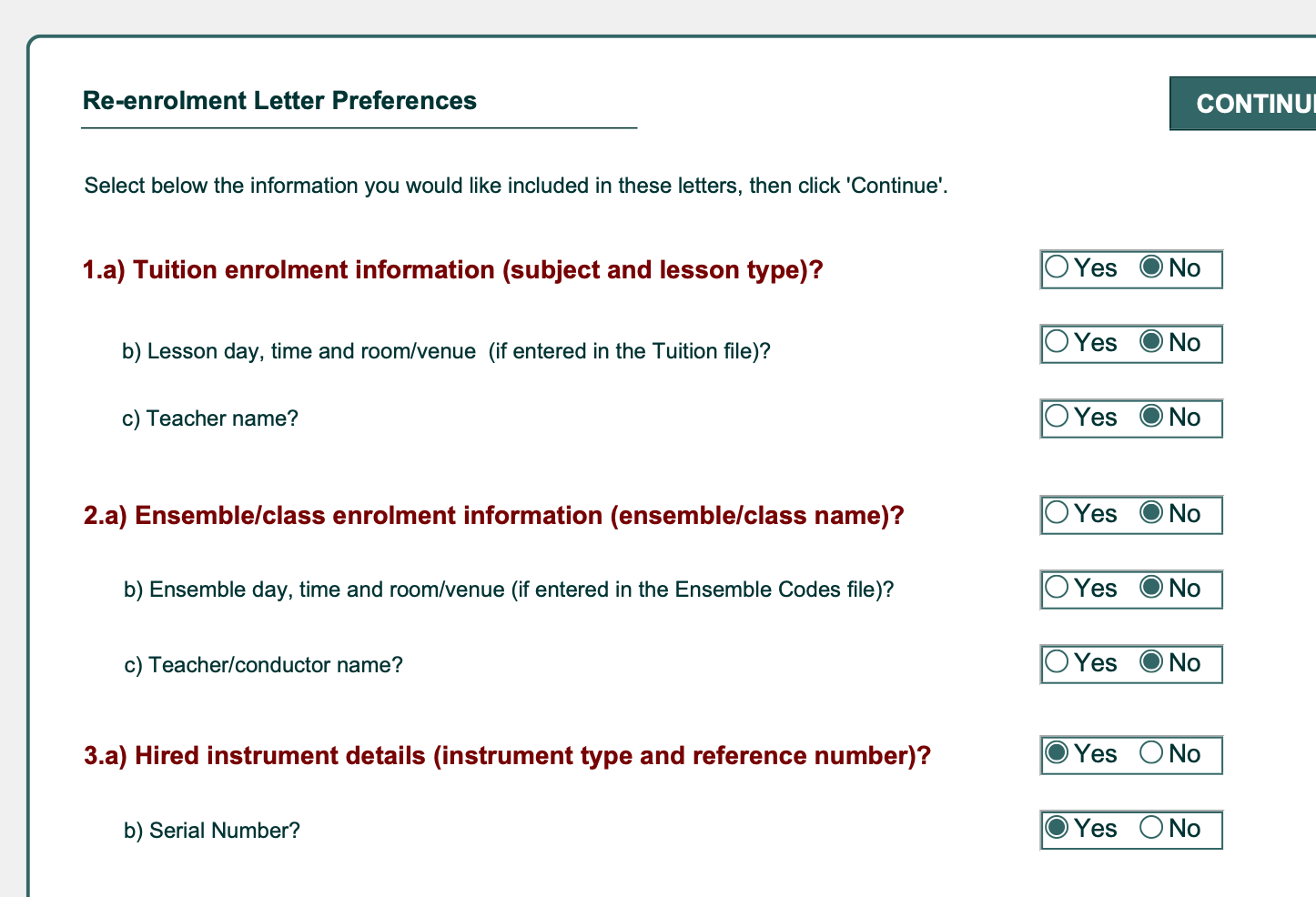Note: In V9.264 (September 2025), the Re-enrolment Letters 2 script has been renamed Re-enrolment Letters, and some of the screens have been updated.
Re-enrolment Letter 2
Selecting this button will generate standard Re-Enrolment Letters for a FOUND SET of records which are generated from the Students file. These letters include Tuition, Ensemble and Instrument Hire details, and ONE letter is generated per student.
Go to Common Tasks > End of year procedures > Re-enrolment letters 2.
Alternatively, in the Students file, perform a Find to bring up the set of students you want to send letters to, and then select Scripts > Re-enrolment Letters 2.
When you select the button, the computer will automatically work through a number of steps:
1. Firstly, it will allow you to specify search criteria to find a group of records. You will notice 'Active' has been entered in the Status field, but you can change this. You can cancel at this point by selecting Cancel in the toolbar at the top right, otherwise select Continue.
2. You will then come to a screen where you can select what information to merge into your letter.
You can opt to include or exclude various details from the students' tuition and ensemble enrolments and their instrument hire records.
3. The script will then import the information from the enrolment and instrument hire files and then show a screen where you can select a Re-Enrolment Letter.
You can choose one of the templates and edit it to suit your needs, or you can create a brand new template.
4. Select Continue and standard letters will be generated for each of these records, using the parents' name and address details. (If additional contacts have been entered for the student in the 'Mail Alert/Additional Contact' portal, letters will be generated to these people, too.
To view each letter, scroll through the pages by selecting the book icon in the toolbar at the top left of your screen.
4. Select Continue at the top right of your screen and you will be given the opportunity to edit the letter.
You can alter the text in the main body of the letter (and it will be saved for next time).
You can alter the title of the letter by selecting the Edit Letter Title button. The date, closing, and signature can all be edited, too.
5. Select Continue to preview the letters again.
6. Select Continue at the top right and you will again be given a chance to edit. You can keep editing and previewing until you're happy!
7. When you're satisified with the formatting, select 'No' and you will then be asked if you wish to PRINT or EMAIL the letters.
NOTE: If you choose to EMAIL, separate emails will be generated for every letter. These will open in your email program, one after another, but won't send automatically. You will get to preview each one and then select Send. (It might be a good idea to do a few test runs with smaller groups of records, otherwise your email program might go into meltdown!) Make your selection or select Cancel.
8. The letters will print or emails will be generated (allowing you to preview before actually sending) and you will return to your starting screen. A NOTE will be added to each Student record listing the date, letter title and name of the person to whom the letter was sent. This note will be tagged as a 'Private' note.