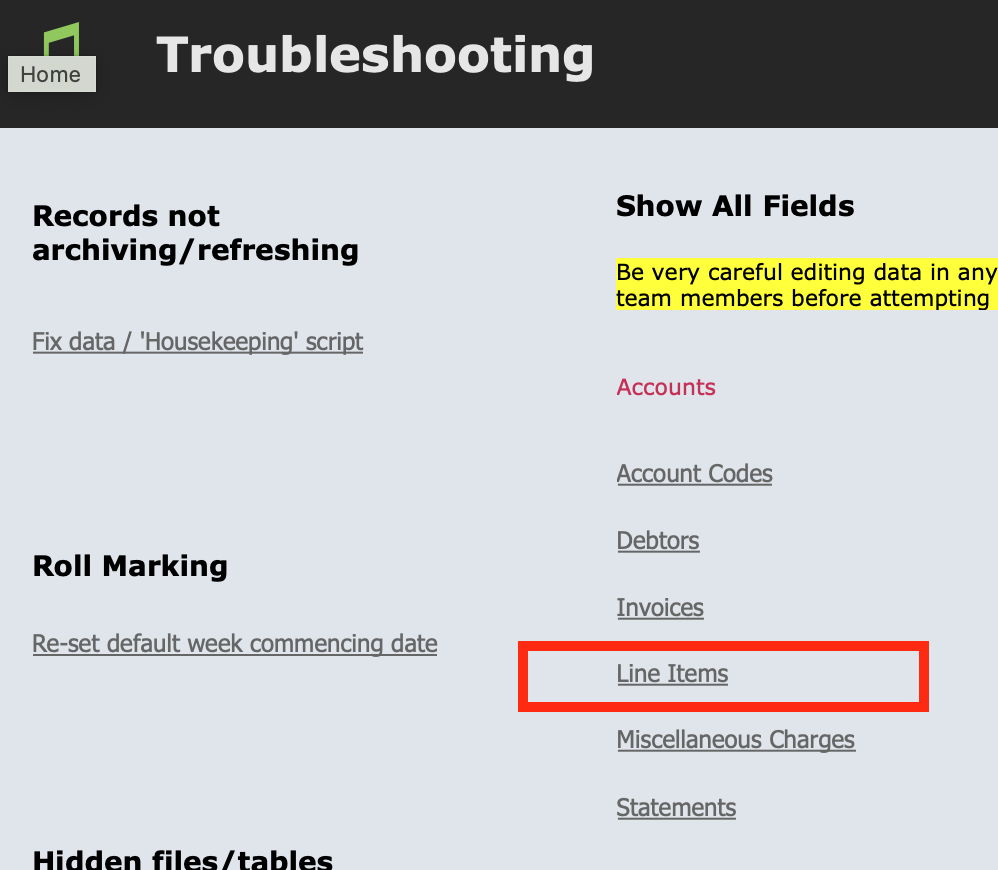If you do not generate invoices within Music Monitor, but just export billing lines for import into another system, see instead Reverse a Billing Run - Export Only.
Overview
Invoice generation can be manually reversed. This is an advanced process with potential for critical error. Caution is advised.
Everything that is billed to a customer in Music Monitor is represented by an accounts Line Item.
An Invoice is simply a document that displays billing line items along with a due date and other payment-related information. Records in the Line Items file have fields for an invoice number, a billing date, and so on, and the script that generates invoices simply enters data into these fields. These entries cause the line item to be marked as Billed, and allow them to be picked up by the function to display and send invoices.
Reversing the generation of invoices does not remove the line items, it just removes the entries in these fields.
Which Lines to Un-Invoice
If you need to reverse an invoicing process, it is generally because you have made an error in the billing run and need to undo the whole batch. So the way to identify which lines are affected is usually by the Billing Date.
Even if not all of the lines in the billing run are wrong, the simplest and safest option in many cases is to reverse the whole billing run and re-do it correctly.
If that is not your situation, and you need to reverse a billing run for some other reason, consider carefully how to bring in just the set of line items you need. Contact our support team if needed.
Reverse the Process
First Un-Invoice the Line Items
- Go to Student Activity > Accounts.
- Perform a Find to bring up the line items that need to be un-invoiced, as described above. (You may first need to select Super Users in the bottom bar to see a table view that includes the fields you need to search by.)
- In the very top menu bar, select Scripts > Troubleshooting
- Select Show All Fields : Accounts : Line Items.
Clear the following fields in all records:
- Inv Ref
- Billing Date
- Batch No
- Due Date
- Tag
- Temp
- Temp 2
- Temp 3
- Temp 4
- Temp Total Line Items
- Temp Invoice Balance
Second Delete the Invoice Records
- Go to Student Activity > Accounts.
- Select the red Invoices button.
- Perform a Find to bring up the list of invoices that need to be removed.
- In the very top menu bar, select Scripts > Troubleshooting
- Note the first invoice number in the found set. Then delete the found set.
Finally Reset the Invoice Number
Finally, contact a member of the Music Monitor team to request your invoice number be reset. You will need to provide us with the invoice number you noted earlier. If you do not have a Music Monitor team member reset your invoice number, the invoice numbers used by the deleted invoices will be skipped on the next invoice generation.