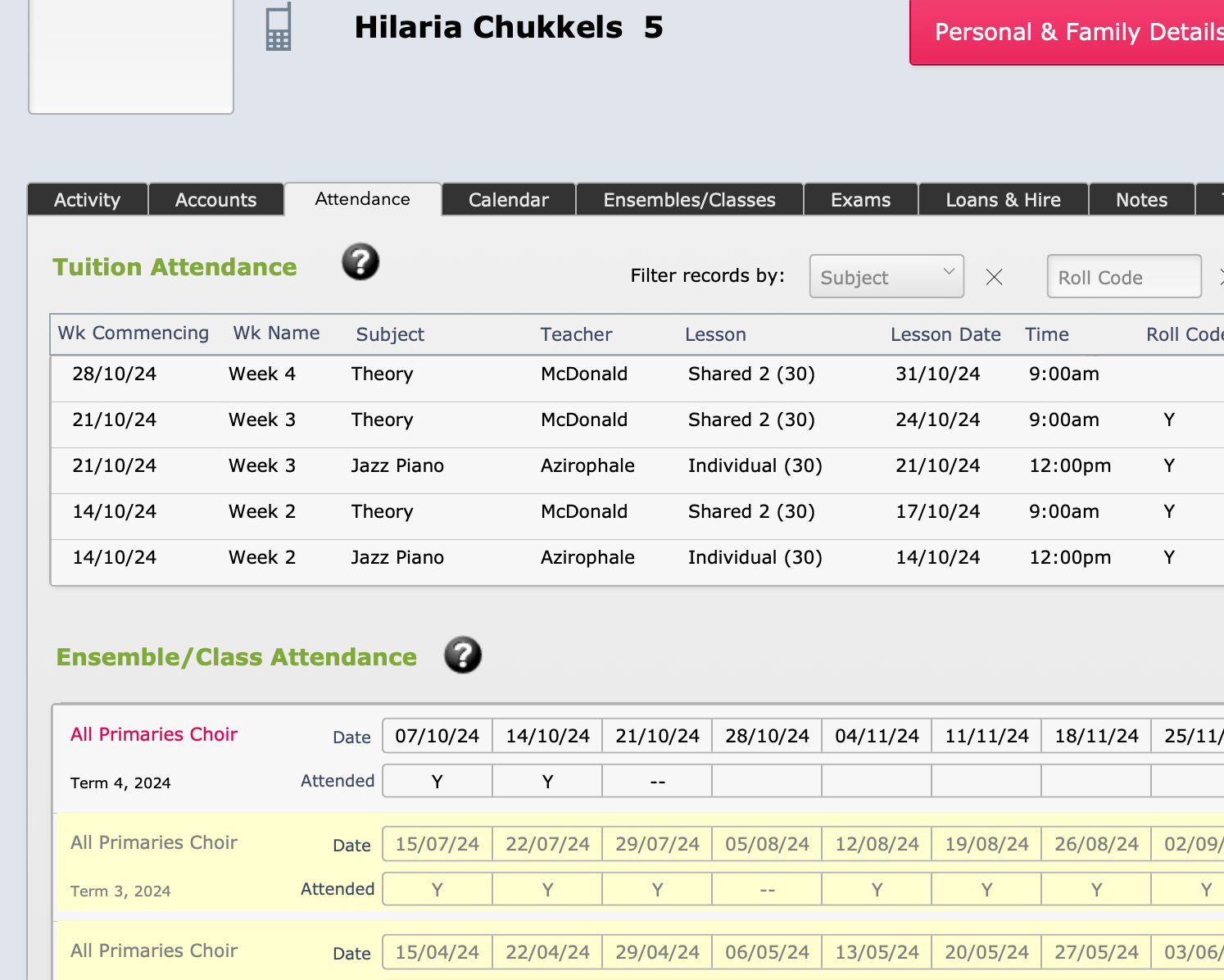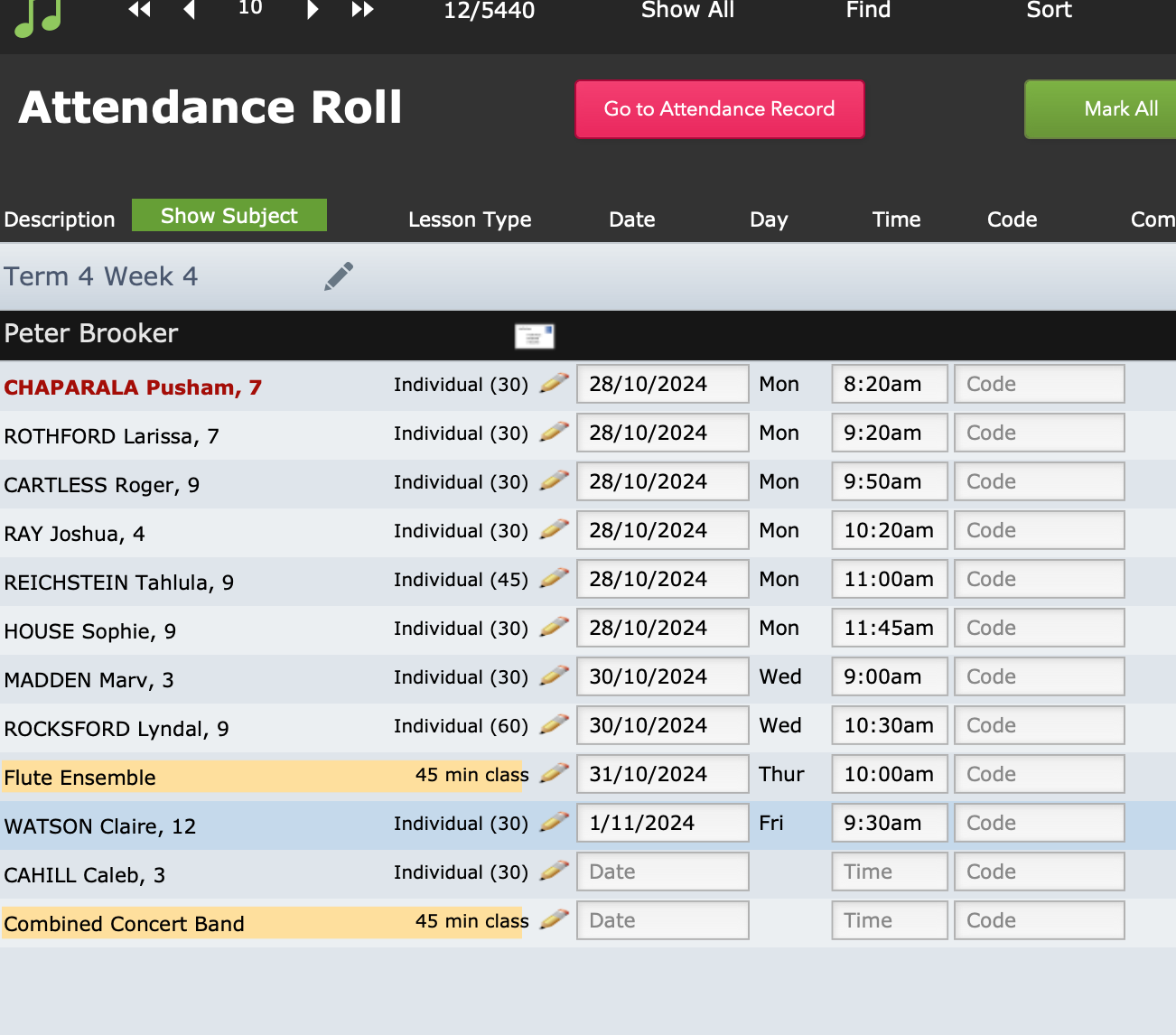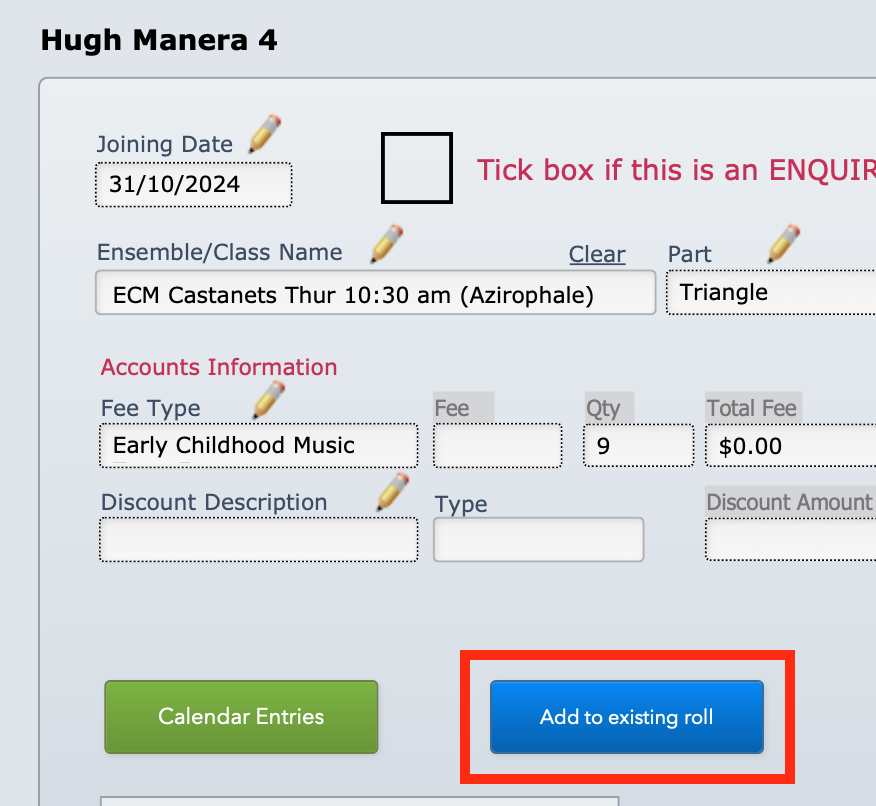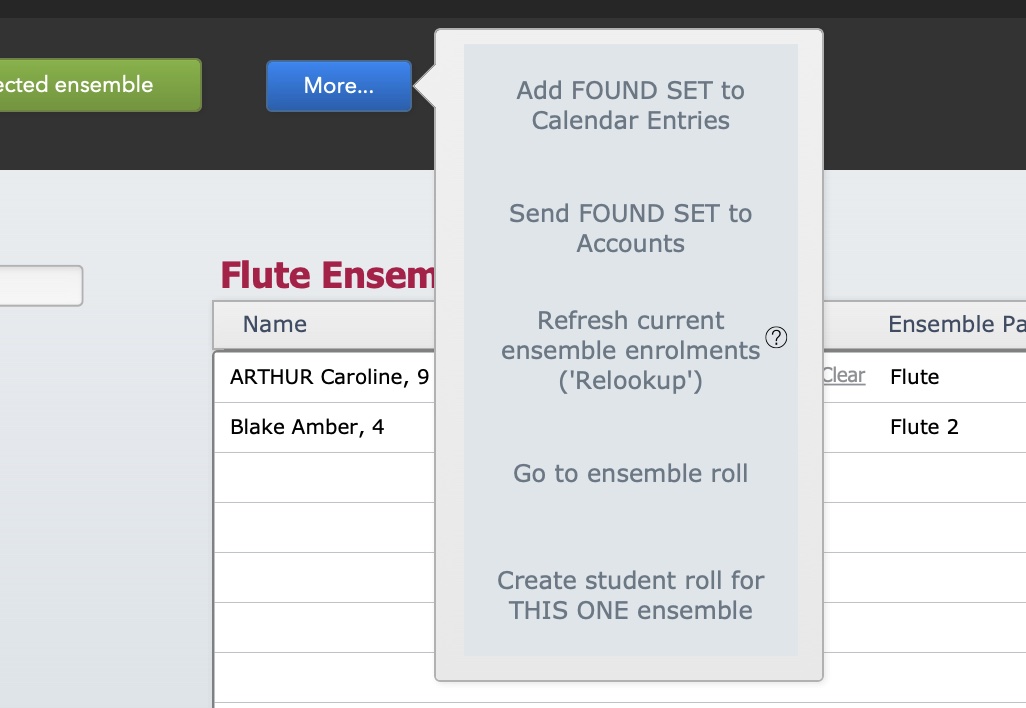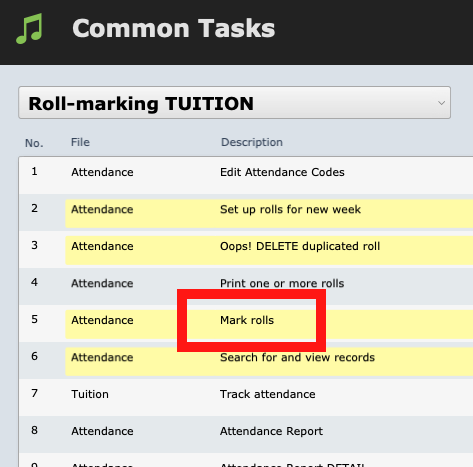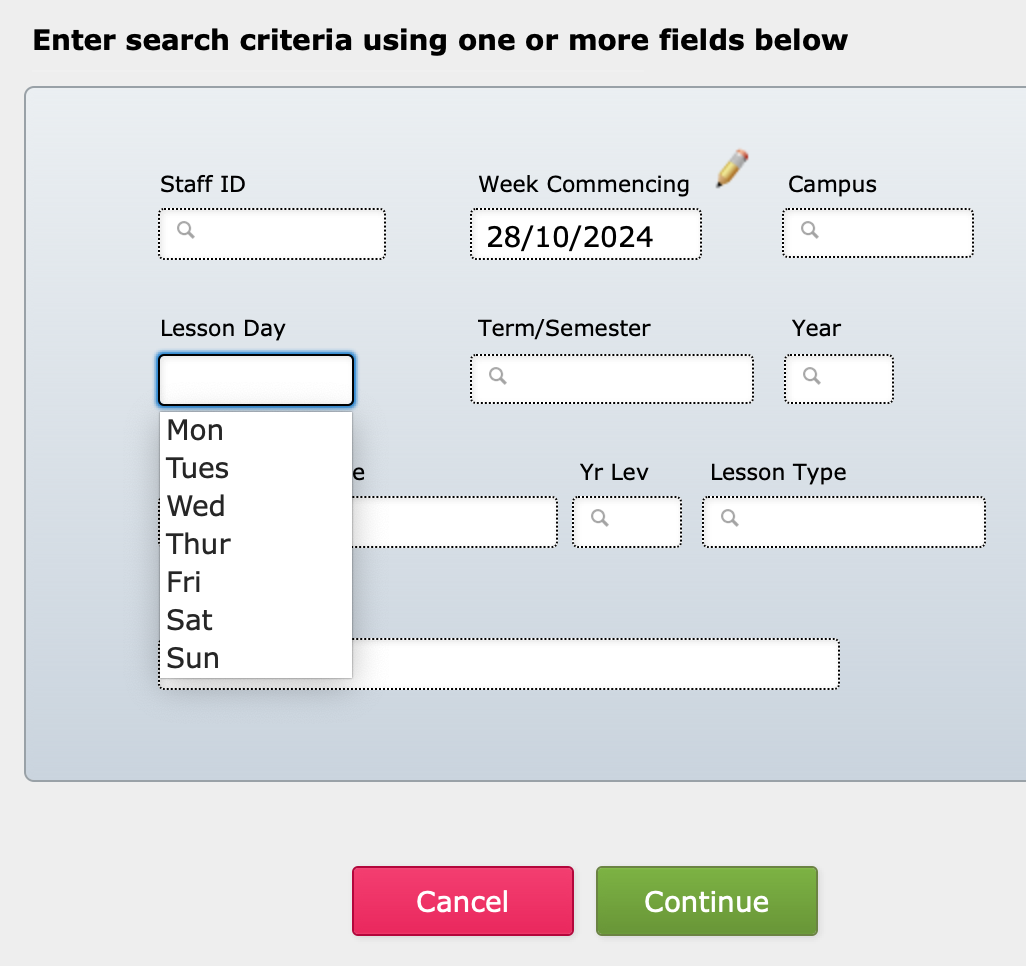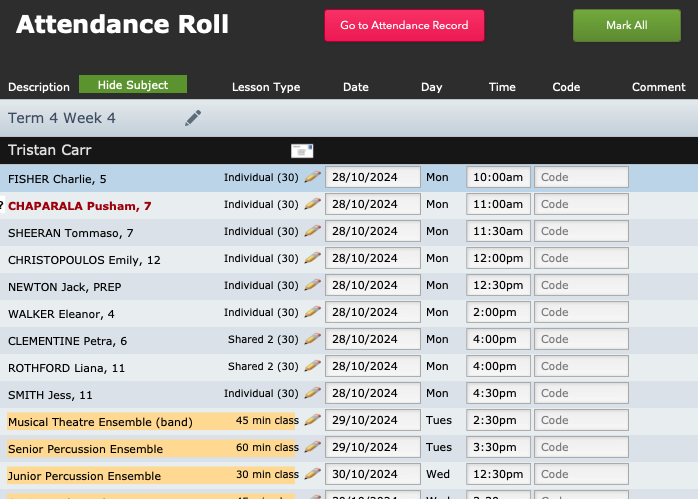Overview
This module allows you to record student and teacher attendance at scheduled lessons. An individual student's attendance record appears in the Attendance tab on their student file.
Teachers can view and mark attendance records on their rolls.
Attendance records are generated from Calendar Entries, and those are generated from Enrolment Records.
Note that other work besides scheduled lessons can be added to teachers' rolls. For more information on this, see Pre-Approved Payments.
By setting up Attendance Codes with the appropriate options selected, you can use the Attendance records to reconcile lessons billed against lessons given, and also calculate teacher pays for the scheduled lessons.
Settings
To use this module, you need to activate it in General Settings and set some options to suit your needs.
There are also settings to allow you to fine-tune what functions your teachers have access to.
Step through all the settings at Attendance Settings.
Attendance Codes
Create the codes your staff can use for roll marking, to indicate student presence or absence, teacher absence, etc.
For each code, you set whether the lesson is billable to the student, and whether it is payable to the teacher.
For more information see Set Up Attendance Codes.
Set Up Rolls
Ensemble Rolls
Ensembles rolls should be set up at the start of each term.
When a new student joins an ensemble after the roll is set up, you simply need to add them to the existing roll using the blue Add to existing roll button on the enrolment screen.
That button is no longer visible once the student has been added to the roll.
If you create a new ensemble after the other rolls have already been created, you need to set up the roll for that one ensemble.
For a full explanation, see the article Set Up Ensemble Rolls.
Tuition Rolls
Tuition rolls change whenever a student starts or ends or changes a lesson, so tuition rolls need to be created each week.
If something changes after the rolls are set up for the week, you can add, edit, or delete an individual attendance record and the change will be reflected on the roll.
See the article Set Up Weekly Tuition Rolls.
Marking Rolls
Admin staff can mark the rolls by going to Common Tasks > Roll Marking TUITION > Mark Rolls
In the next window, you can choose which roll/s to bring up.
To mark a single teacher's roll, select that teacher and a week. You can also bring up multiple rolls by leaving out the Staff ID, or using a date range in the Week Commencing, and/or using the other fields.
The roll will look something like this.
Work through the roll, marking each lesson with the appropriate attendance code based on what actually happened.
If most of the records have the same code, you can use the green Mark All button to mark the whole roll in bulk, then change individually any records that need a different code.
The ensembles are highlighted in the yellowish colour you see in the bottom lines. Marking the ensemble on this roll indicates whether the whole class took place, and the teacher was present.
To mark the attendance of individual students at the ensemble, select the name of the ensemble to open up the roll for that ensemble.
- TIP: If you need to mark another roll next, for this teacher or any other teacher, you can bring up the window to find the next roll just by selecting the Find button in the black main bar. (You don't need to go back to the Common Tasks menu to run it again.)
There are also guides available to help teachers navigate the roll marking with there access.
Attendance Records and Salaries
Music Monitor can calculate staff salaries based on information on the rolls.
Teacher load is set for Tuition in the Lesson Types, and for Ensembles in the Pay Rates. With those in place, the settings in the attendance code determine whether the teacher is to be paid the calculated amount for that lesson.
When the Salaries process is run, the system brings in attendance records that are:
- Dated before the date specified in setting up the pay run
- Marked with an attendance code that triggers teacher pay
- Listed as sessional, not salaried (since salaried teachers' pay is not dependent on the attendance record)
- Not marked as already paid
As you can see, that will bring in any old records that were not paid in a previous run for any reason, e.g. the roll was marked late so they were unmarked when the last pay run was completed.
For more information on the salaries module, see the articles in the Salaries help category.