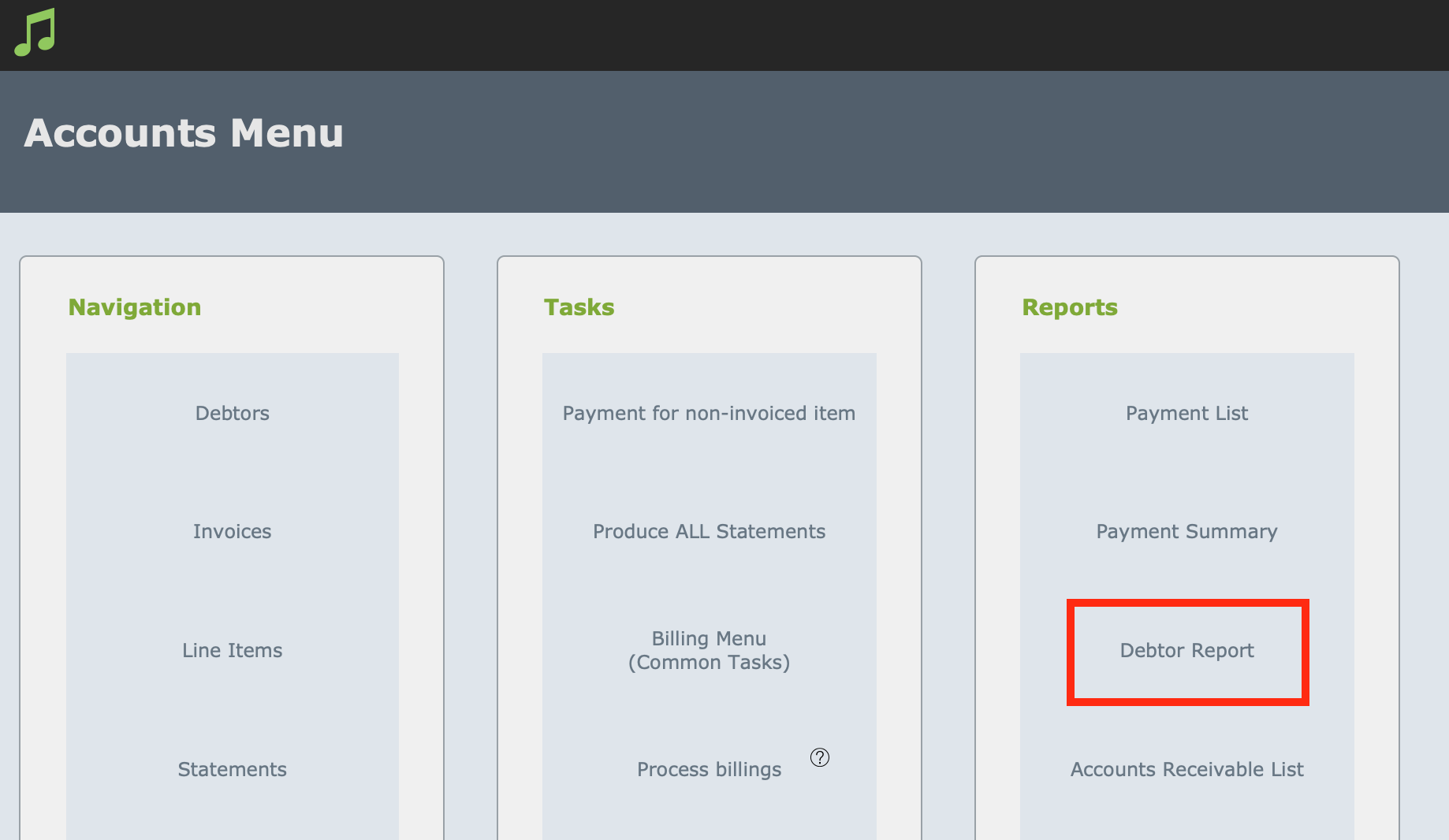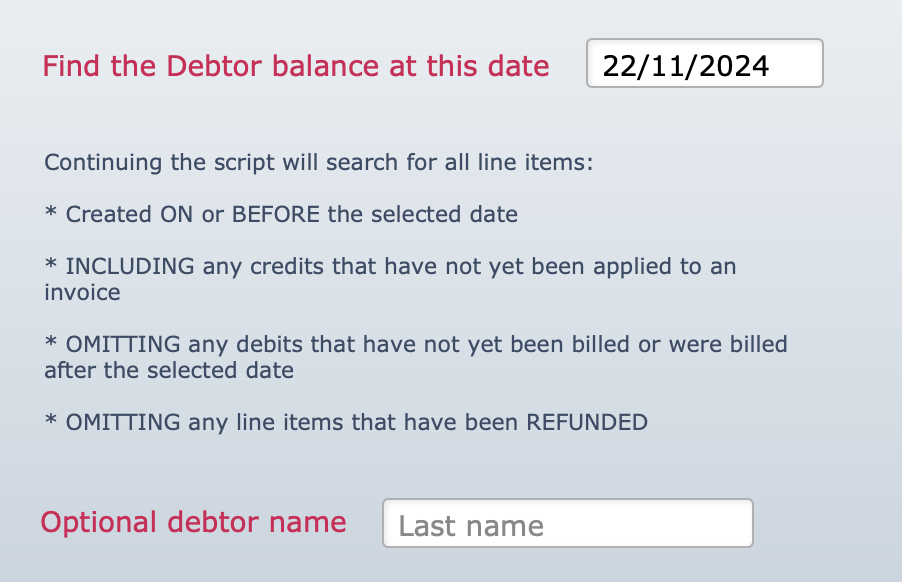This task has become much easier in Music Monitor Version 9.
The Debtor Report can be used to find a debtor’s balance for a particular date. The script can be initiated from a couple of places:
- Home > Accounts > Reports : Debtor Report
- Or Common Tasks > Financial Reports > Debtor Report
The first window that comes up now invites you to enter the date at which you want to find the balance.
You can optionally enter a debtor name to find the balance for that one debtor, or leave it blank to find all balances at that date.