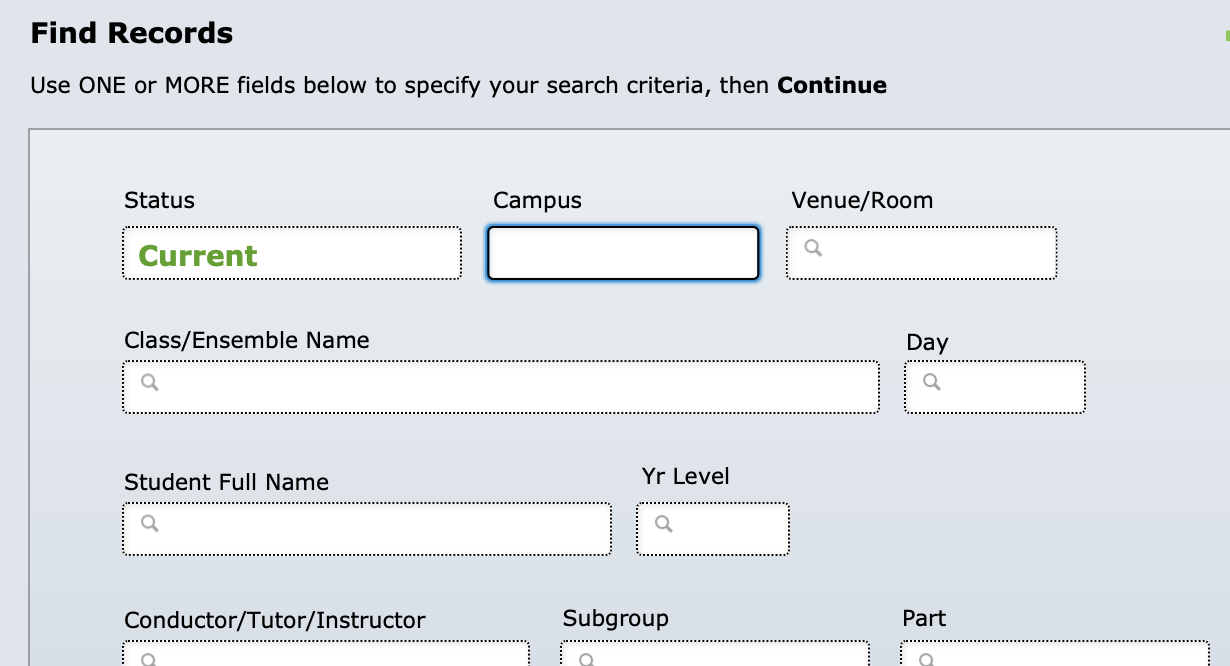You will find this report at Common Tasks > Printouts > Ensembles::Ensemble Checklist
This script produces a printable list of ensemble members, grouped under ensemble names (the sort of list you may want to print before typing up a concert program, for example, so the conductors can check the details are correct!) It includes the following information:
- Student Last Name
- Preferred Name (first name)
- Form
- Ensemble Part (instrument)
- Subgroup
When you select the button, the computer will automatically work through a number of steps:
First it will enter FIND MODE, allowing you to enter your own search criteria.
However, you will notice that in the Status field, a find request has already been entered i.e. "Current". This is because usually you would want to find only the students currently in ensembles. By including this request in the script it means you don't have to remember to type it in all the time! You can modify the search criteria, however, by typing in your own request. For example, if you only want to print the students for one ensemble, you could type in the ensemble name at this point.
Select Continue at the top right of your screen. You will then go to another screen where you can type in additional information to fill in the information line at the top of your report.
The computer will then FIND the records specified by your criteria and sort them by Ensemble Name, Instrument Order, Role and Year Level (descending).
It will then take you to a different LAYOUT of this information (the Ensemble Checklist layout) and pause for you to have a look at the information.
Note that the name and date you entered will be used in the message at the top of the report.
If you're happy with the Preview, select the Print or the Save as PDF icon at the top of the screen.
You can then select Continue at the top right of the screen and it will take you back to where you started. (So don't select this final button until you have done what you need to with the report produced.)
Refine the List
You can change the sort order of your report, or omit certain records, by cancelling the script, whilst in Preview mode:
- Select Cancel in the status bar at left.
- Select Sort from the Records menu in the toolbar at the top of the screen and make any changes.
- You can also select certain records and omit them from the current found set.
- To preview your report again, choose Preview from the View menu.
To get back to the layout where you started, use the Layout drop-down menu at the top of the status bar - select Ensemble Details.
Tuition Records
A somewhat similar report exists for Tuition records. See Teacher Review Document.