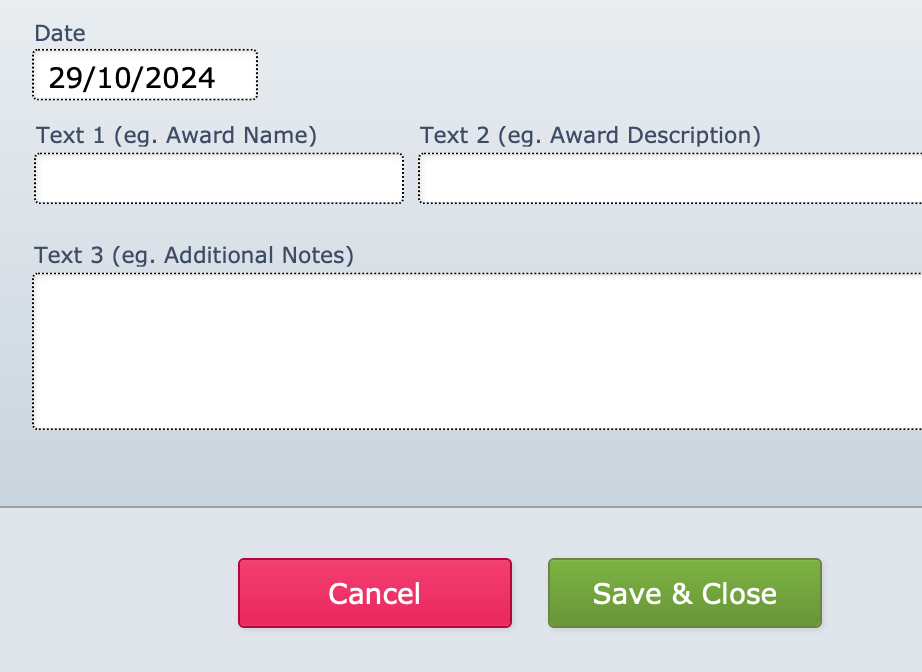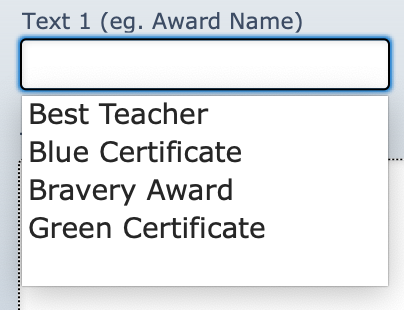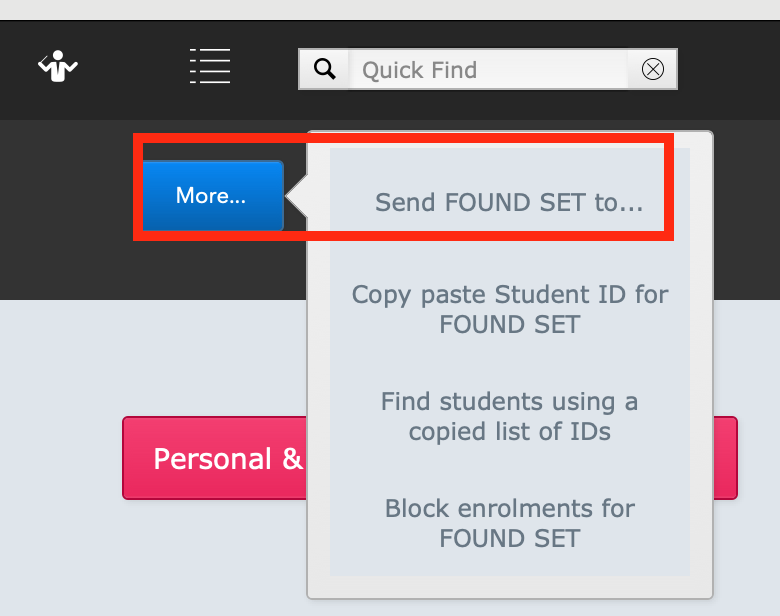The Awards module is simply a list of awards given, with text fields to name and describe them. You can then pull up a list of awards. It is intentionally left simple, to make it as flexible as possible for you to use.
Add an Award for a Student
The awards tab is in the second set of tabs on the student card, so you will need to use the More >>> button.
Then select Awards if it is not already selected, and use the green + button to add an award.
That brings up a dialogue where you can enter the name and description(s) of the award.
In the Text 1 and Text 2 fields, whatever is showing in the respective field for any existing award records will appear in a drop-down menu to choose from. To add something new, just click again in the field and type in it.
Text 3 is a larger field for a longer description or notes. All the fields are searchable, so if you use consistent terms in all records you will be able to use these fields to bring up lists of related records later.
Once you enter the information and Save & Close, the record is on the student's file.
Add an Award for Multiple Students
You can add an award for any found set of students all at once.
In Students, find your list. If you are enrolling an existing group, you may be able to bring them up with a Find, e.g. all year 5 students, or all the vocal students of a particular teacher. If the list is more random or complicated, you can find the students one or more at a time, and tag the correct ones as you find them, and then show all tagged records to recall the list of everyone you've selected.
Once you have your found set, select the blue More menu, and choose Send FOUND SET to...
Then of course, choose Awards.
You simply fill in the details in the same way as above, and an award record with that information will be added to all the students in your list.
View Awards Records
From the student's file, select the "List" icon in the awards tab.
You will be given the option to view the records for the one student whose file you are in, or for the found set you currently have listed in your Students file.
Either choice will bring up the relevant results in a screen like this.
In that screen, you can export to Excel or PDF, print the list, and conduct a new find to include or exclude other records.
You can also go directly to the Awards file from Home > Student Activity > Awards.
NOTE: The Navigation Map shows the Awards file with its relationship to the Students file.
Selecting it from this screen brings you to the same place as above.